7 Tips untuk Navigasi Folder di Finder – Mac
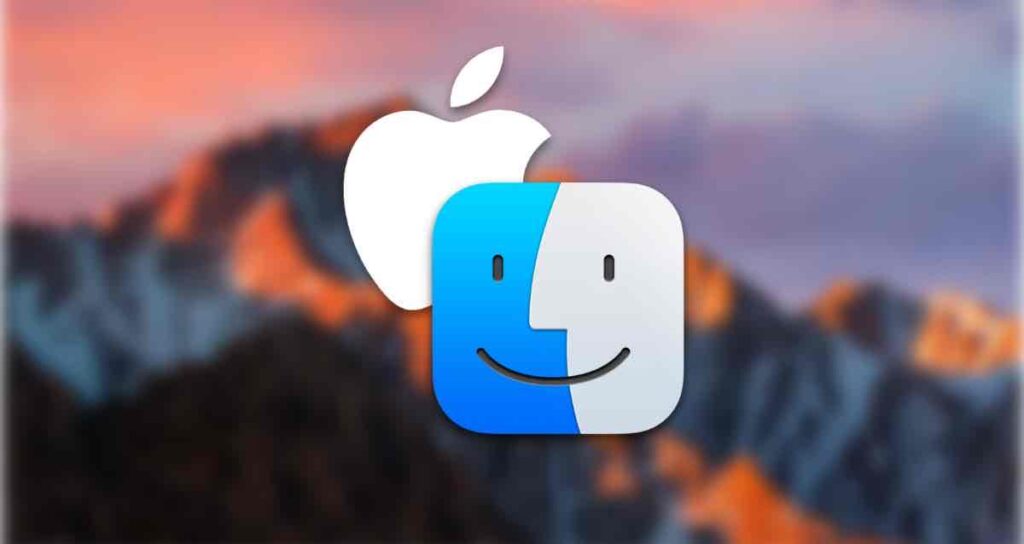
Setiap hari kita menghabiskan banyak waktu untuk menavigasi folder dan memilih file di ‘Finder’. Dengan membuka dan menutup folder, naik dan turun berulang kali, kita akhirnya mencari file dan melakukan berbagai tugas seperti menyalin, memindahkan, atau menjalankannya. Tugas-tugas ini adalah operasi paling dasar saat menggunakan Mac dan berfungsi sebagai titik awal untuk banyak alur kerja.
Mengakui pentingnya tindakan-tindakan seperti itu yang dilakukan di Finder, Apple telah menyiapkan berbagai fitur untuk membantu mengeksplorasi folder.
Maukah kita melihat fitur-fitur apa yang tersedia? Ini bisa menjadi kesempatan bagi pemula untuk mempelajari berbagai metode dan menjadi ulasan bagi pengguna berpengalaman.
1. Klik Ganda dan Pintasan Keyboard
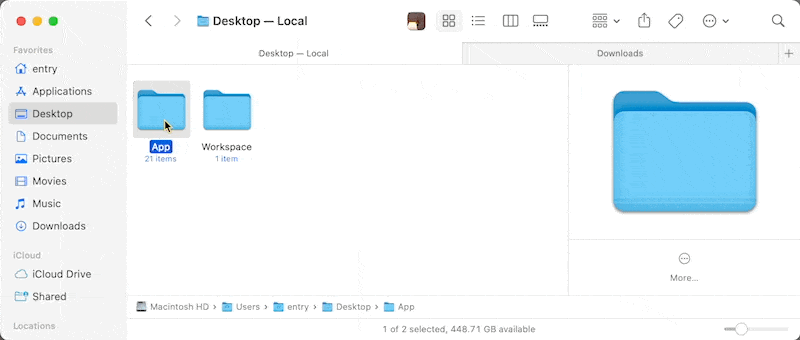
Cara paling dasar untuk membuka folder adalah dengan “klik ganda” yang universal dikenal. Namun, bagi mereka yang lebih suka menggunakan keyboard daripada mouse atau trackpad, pintasan keyboard bisa lebih nyaman.
Setelah memilih folder menggunakan tombol panah, tekan Command + ↓ (atau Command + O) untuk membuka folder, sedangkan Command + ↑ akan menavigasi ke folder induk.
2. Tombol untuk Navigasi ke Folder yang Sebelumnya Dibuka
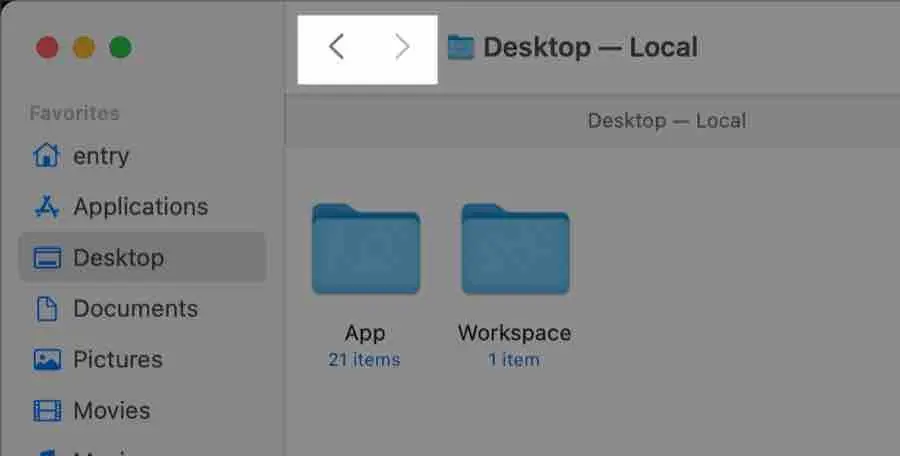
Di sebelah kiri toolbar Finder, Anda akan melihat sebuah tombol dengan simbol < ∙ >. Tombol ini digunakan untuk membuka folder yang sebelumnya dibuka.
Misalnya, jika Anda berpindah dari folder Unduhan (Downloads) ke folder Dokumen (Documents) dan kemudian menekan tombol <, Anda akan kembali ke folder Unduhan yang sebelumnya dibuka, bukan membuka folder induk Dokumen, yang merupakan folder ‘Rumah’ (Home). Ini berfungsi mirip dengan tombol halaman sebelumnya/berikutnya yang biasa ditemukan di sebagian besar browser web.
Berikut adalah tips yang membantu: Jika Anda menekan dan tahan tombol, Anda dapat melihat jalur folder yang telah Anda lalui sebelum mencapai folder terakhir.
3. Menggunakan Ikon Bilah Judul
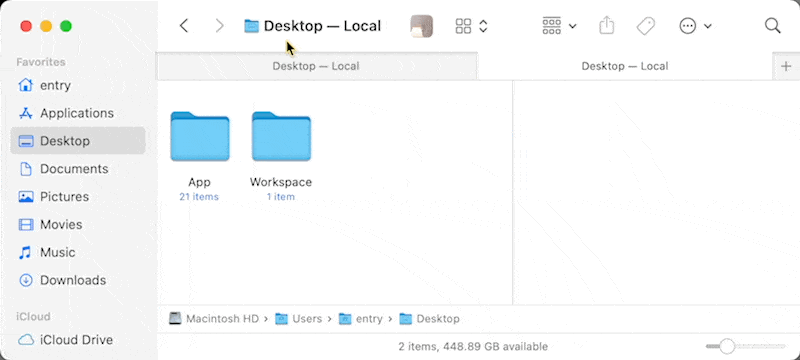
Di bagian atas Finder, Anda akan menemukan nama folder yang saat ini Anda buka, bersama dengan ikon ‘proxy’ yang mewakili folder tersebut.
Sambil menahan tombol command, klik atau klik kanan ikon proxy untuk membuka jendela pop-up kecil yang menampilkan struktur folder lengkap. Melalui jendela pop-up ini, Anda dapat dengan cepat menavigasi ke folder apa pun yang ada di antara folder yang saat ini terbuka dan folder tingkat atas.
4. Menambahkan Tombol Jalur ke Toolbar Finder
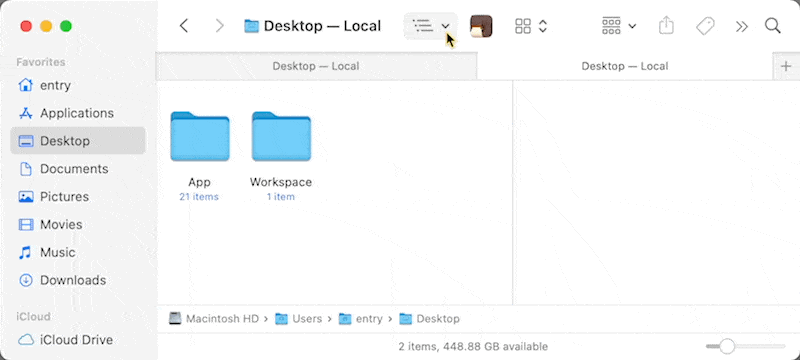
Anda juga dapat menambahkan tombol dengan fungsi serupa seperti ikon proxy di toolbar Finder. Klik kanan toolbar Finder, pilih “Sesuaikan Toolbar,” dan seret tombol “Jalur” ke dalam toolbar. Sama seperti ikon proxy, Anda dapat mengklik tombol ini untuk segera menavigasi ke folder apa pun yang ada di antara folder tersebut dan folder tingkat atas.
5. Membuka Bilah Jalur Finder
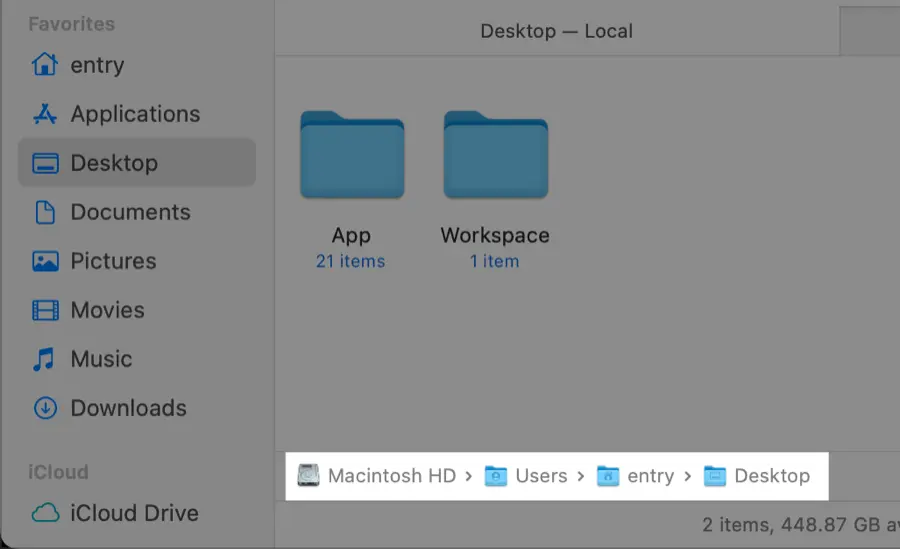
Untuk menampilkan jalur folder yang saat ini terbuka di Finder, Anda dapat mengklik Finder > Tampilan > Tampilkan Bilah Jalur atau tekan Command + Option + P. Jalur folder yang saat ini terbuka akan muncul di bawah jendela Finder.
Anda dapat mengklik dua kali pada folder mana pun yang ditampilkan di bilah jalur untuk langsung berpindah ke folder tersebut. Dengan menahan tombol Command saat melakukan double-click, folder tersebut akan terbuka di tab terpisah. Selain itu, Anda dapat menyeret file ke folder induk yang ditampilkan di bilah jalur untuk memindahkan file tersebut ke sana dengan langsung.
6. Memanfaatkan Tampilan Kolom Finder
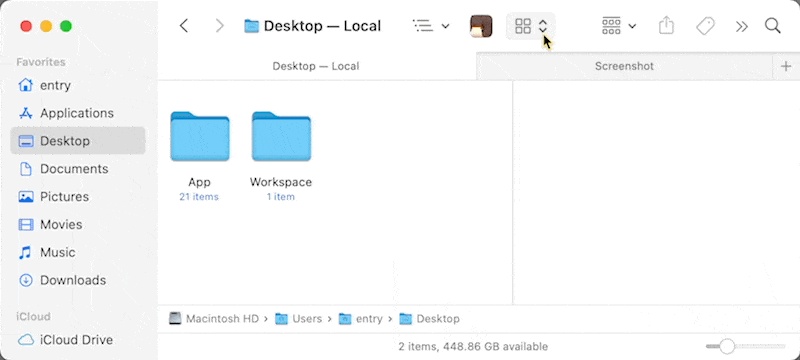
Untuk mengganti tampilan Finder menjadi tampilan kolom, Anda dapat mengklik Finder > Tampilan > “Sebagai Kolom” atau tekan Command + 3. Tampilan kolom menawarkan keuntungan dibandingkan tampilan ikon atau daftar karena memungkinkan pemahaman yang intuitif tentang posisi relatif file dan folder.
Ini juga memungkinkan navigasi cepat antara folder hanya dengan menggunakan tombol panah keyboard. Tekan tombol panah kiri atau kanan untuk berpindah antara folder induk dan folder anak, sementara tombol panah atas atau bawah dapat digunakan untuk memilih item sebelumnya atau selanjutnya dalam daftar.
7. Loncat ke Folder yang Anda Inginkan dengan Cepat
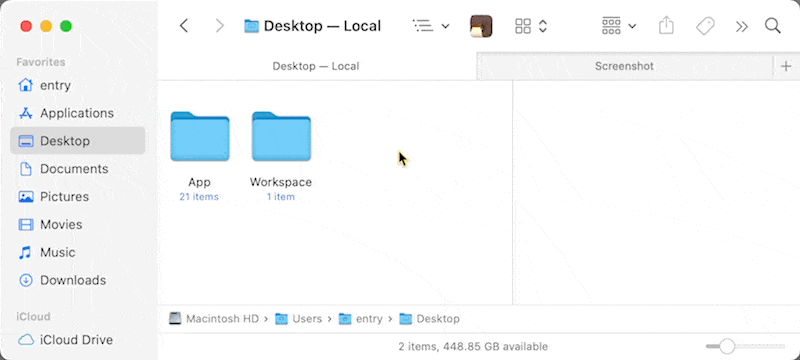
Ingin segera menavigasi ke folder tertentu tanpa tersesat? Coba gunakan fitur “Buka ke Folder”. Klik menu Finder, lalu pilih Buka > “Buka ke Folder,” atau tekan Command + Shift + G untuk membuka panel di mana Anda dapat memasukkan jalur ke folder yang diinginkan.
Cukup masukkan nama jalur folder (misalnya, /Library/Fonts/ atau ~/Pictures/), dan fitur otomatisasi akan lebih nyaman digunakan. Ketik bagian dari jalur dan tekan tombol Tab, dan secara otomatis akan menemukan sisa jalur untuk Anda (misalnya, ~/Libr ▶ tombol Tab ▶ /Library).
Selain itu, Anda dapat menggunakan simbol tilde (~) untuk mewakili jalur folder pengguna Anda. Misalnya, jika Anda ingin membuka folder “Unduhan” (Downloads), Anda dapat langsung memasukkan ~/Downloads daripada jalur lengkap (/Users/hongkildong/Downloads).