Cara Mengubah Resolusi Layar di Mac
Resolusi layar Mac memainkan peran penting dalam meningkatkan pengalaman visual dan produktivitas. Resolusi ini menentukan tingkat detail, ketajaman, dan kualitas keseluruhan konten yang ditampilkan. Mari kita jelajahi dampak resolusi layar yang berbeda dan pelajari cara mengubah resolusi layar di Mac.
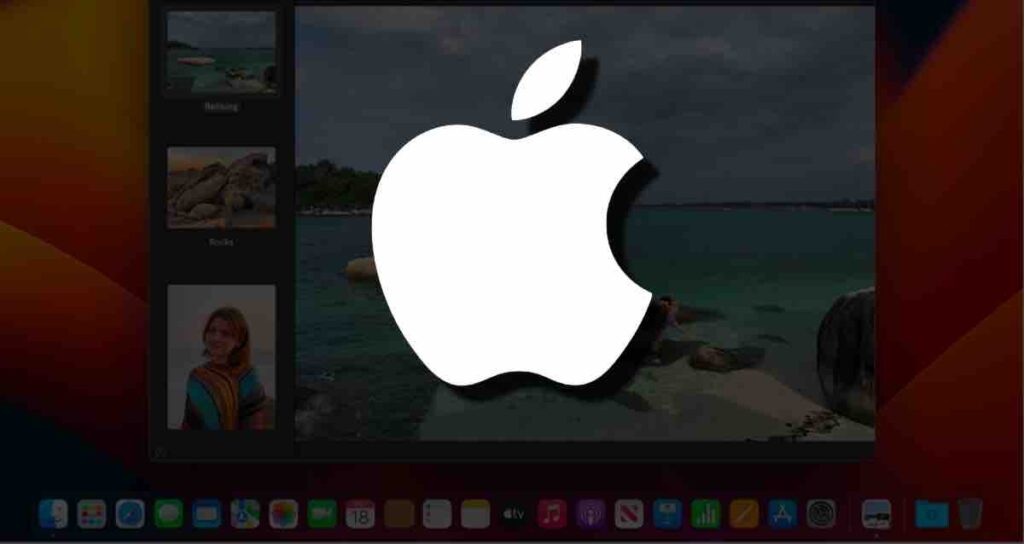
1. Kualitas Visual dan Detail
Resolusi layar secara langsung mempengaruhi ketajaman, kejernihan, dan tingkat detail yang ditampilkan di Mac Anda. Resolusi yang lebih tinggi memberikan gambar yang lebih tajam, teks yang lebih jelas, dan warna yang lebih hidup, sehingga menciptakan pengalaman visual yang memikat. Resolusi yang lebih rendah mungkin mengorbankan kualitas visual secara keseluruhan, membuat konten terlihat pixelated atau kabur.
2. Produktivitas dan Multitasking
Resolusi layar yang lebih tinggi memungkinkan Anda untuk menampilkan lebih banyak konten pada layar Anda, sehingga meningkatkan produktivitas Anda. Dengan lebih banyak ruang layar, Anda dapat dengan nyaman bekerja pada beberapa aplikasi, melihat lembar kerja besar, mengedit gambar dengan resolusi tinggi, atau melakukan multitasking tanpa merasa terbatas. Ini memungkinkan alur kerja yang mulus dan navigasi yang lebih lancar antara tugas-tugas yang berbeda.
3. Multimedia dan Hiburan
Resolusi layar secara signifikan mempengaruhi pengalaman multimedia dan hiburan Anda di Mac. Resolusi yang lebih tinggi memberikan detail visual yang lebih baik, membuat film, video, dan permainan lebih imersif dan hidup. Ini memungkinkan Anda untuk menghargai grafis rumit, tekstur halus, dan menikmati konten sebagaimana yang dimaksudkan oleh pembuatnya.
4. Desain dan Pembuatan Konten
Bagi desainer, fotografer, dan pembuat konten, resolusi layar sangat penting. Ini memungkinkan pengeditan yang tepat, representasi warna yang akurat, dan memastikan kesetiaan elemen desain yang rumit. Layar dengan resolusi tinggi memberikan pratinjau yang sesuai dengan kehidupan nyata dari karya Anda, memungkinkan Anda untuk mengambil keputusan yang berdasarkan informasi dan menghasilkan output berkualitas profesional.
Panduan Langkah demi Langkah: Cara Mengubah Resolusi Layar di Mac
Langkah 1: Membuka Pengaturan Sistem
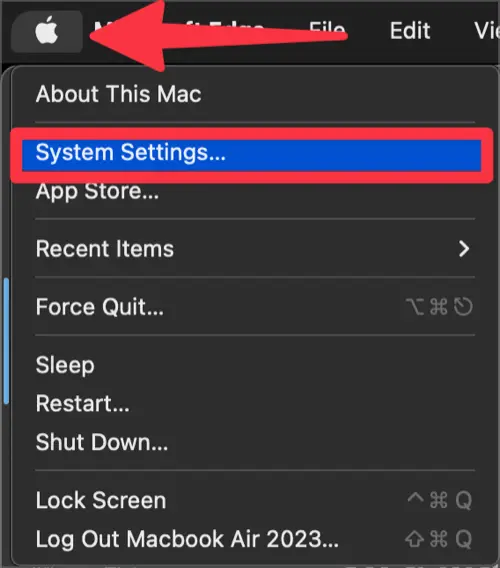
Pertama, klik pada menu Apple () di sudut kiri atas layar, dan dari menu yang muncul, pilih “Pengaturan Sistem.”
Langkah 2: Mengakses Pengaturan Tampilan & Memilih Resolusi
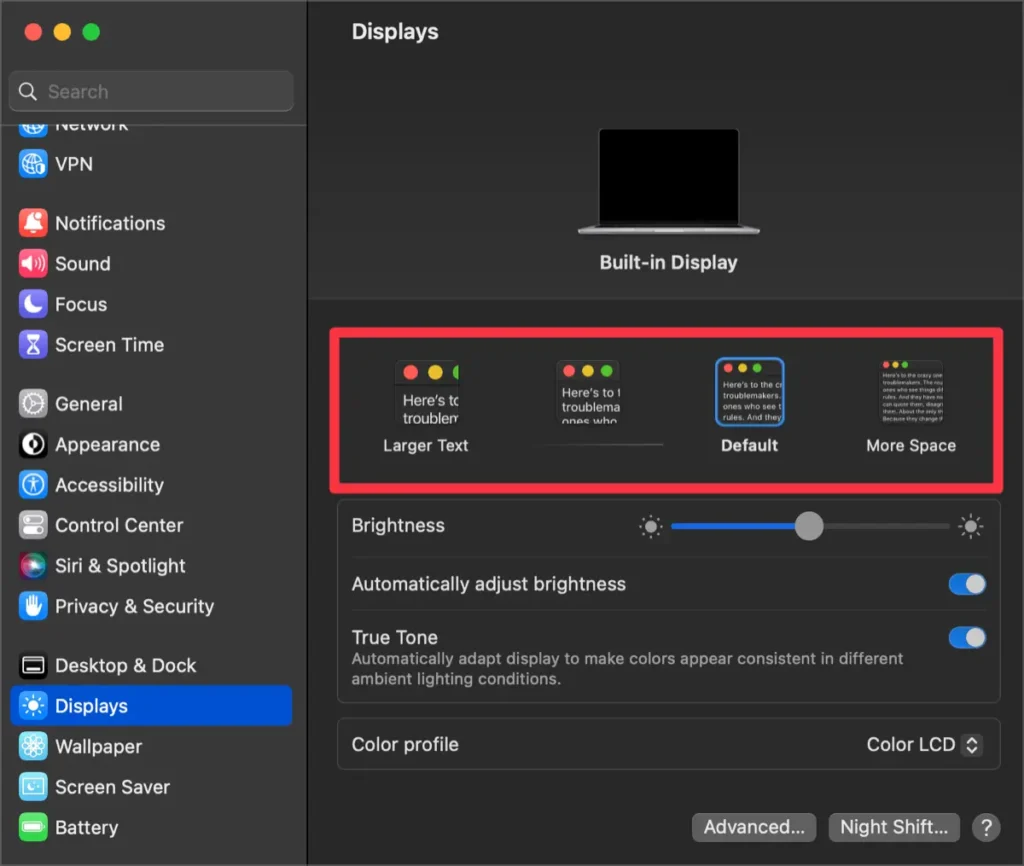
Di jendela Pengaturan Sistem, temukan dan klik pada ikon “Tampilan.” Ini akan membuka panel pengaturan tampilan.
Pilih resolusi layar yang diinginkan dari daftar yang disediakan. Anda juga dapat mengatur opsi penskalaan untuk menemukan keseimbangan ideal antara ruang layar dan keterbacaan.
Langkah 3: Mengonfirmasi Perubahan
Setelah memilih resolusi yang diinginkan, tampilan Mac Anda akan disesuaikan dengan resolusi tersebut. Luangkan waktu sejenak untuk memverifikasi apakah resolusi baru tersebut memenuhi harapan Anda. Jika tidak, Anda dapat mengulangi proses ini untuk mencoba resolusi yang berbeda dan menemukan pengaturan optimal.
Untuk MacBook dengan notch, penting untuk dicatat bahwa beberapa resolusi mungkin tidak sepenuhnya kompatibel. Pastikan untuk memeriksa aspek ini dengan cermat.
Membuka lebih banyak opsi resolusi layar yang didukung oleh Mac.
Langkah 1: Buka Pengaturan [Lanjutan…] Tampilan
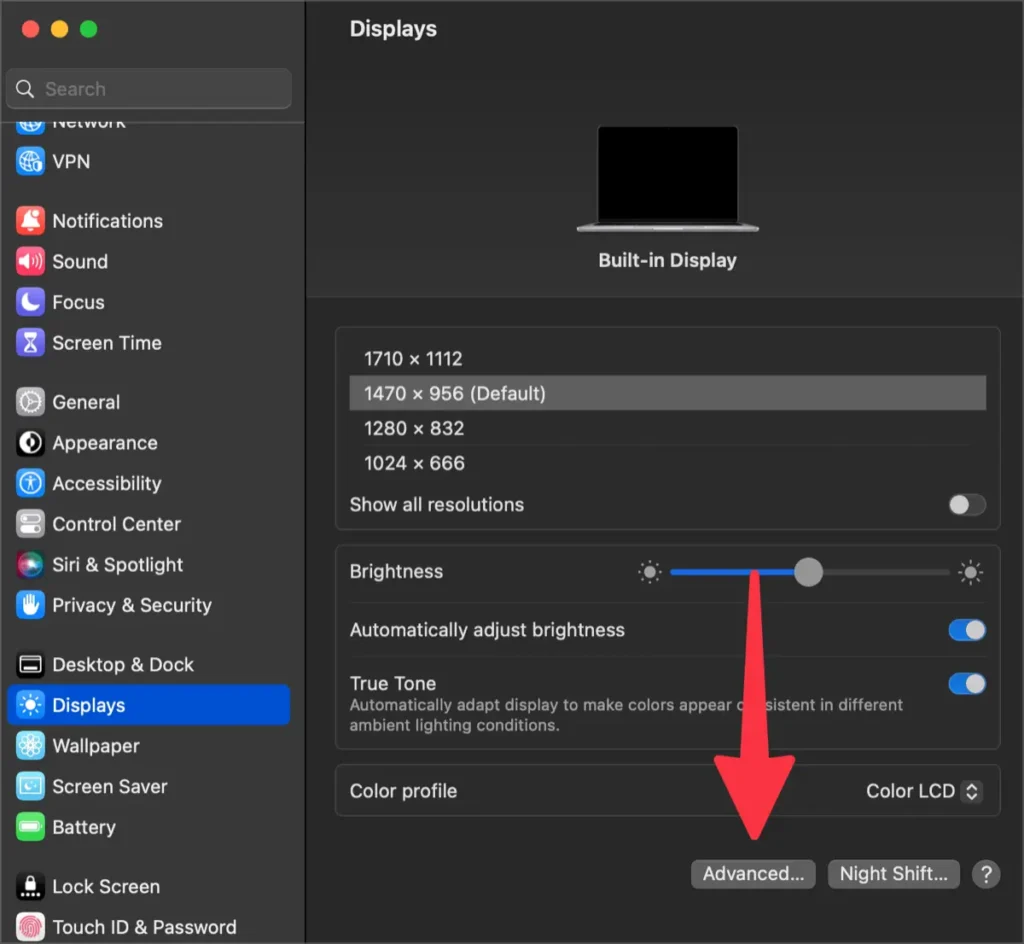
Pilih tab [Tampilan] di bilah samping kiri Pengaturan Sistem Mac Anda dan klik pada pengaturan [Lanjutan…] yang terletak di bagian bawah.
Langkah 2: Aktifkan opsi [Tampilkan resolusi sebagai daftar]
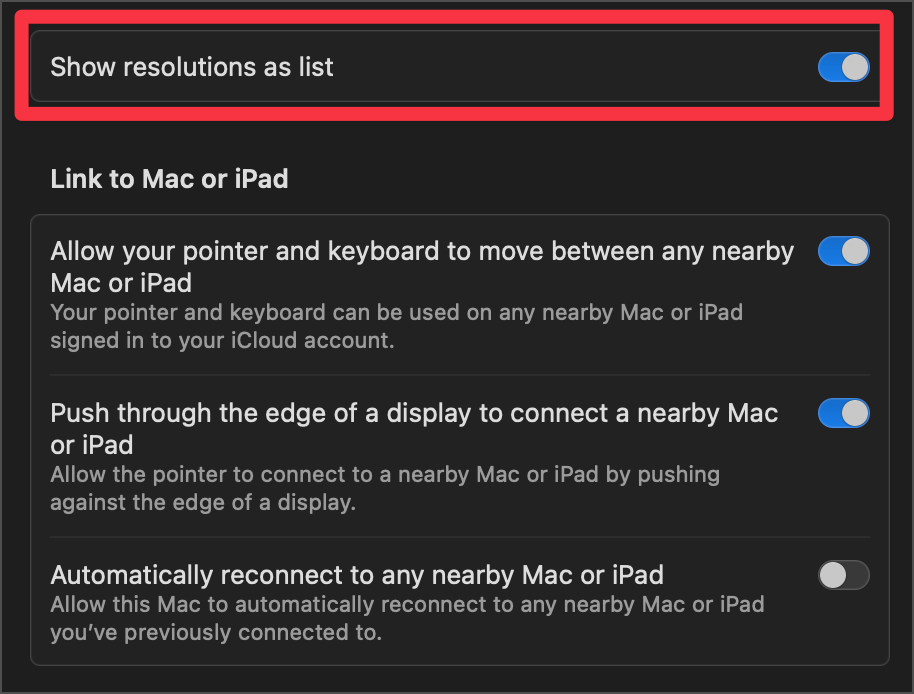
Di pengaturan [Lanjutan], klik tombol toggle untuk [Tampilkan resolusi sebagai daftar] untuk mengaktifkannya. Ini akan membuat menu tampilan menampilkan resolusi sebagai daftar.
Langkah 3: Aktifkan opsi [Tampilkan semua resolusi]
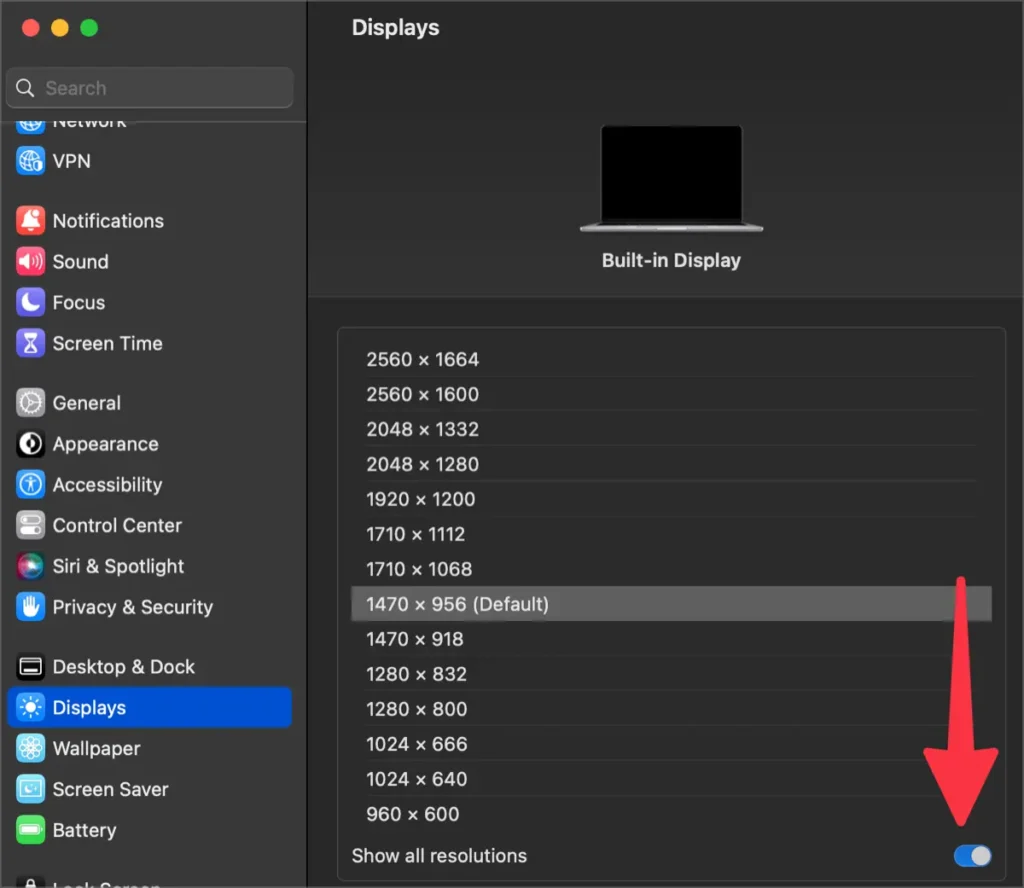
Di bawah daftar resolusi layar yang baru dikonfigurasi, aktifkan opsi [Tampilkan semua resolusi]. Ini akan memungkinkan Anda untuk memilih dari rentang resolusi layar yang sebelumnya tidak terlihat.
Aplikasi untuk mengubah resolusi layar Mac
Apakah Anda ingin meningkatkan pengalaman tampilan Mac Anda? Salah satu cara efektif untuk mencapainya adalah dengan menggunakan aplikasi untuk mengubah resolusi layar. Aplikasi-aplikasi ini menyediakan fitur tambahan dan fleksibilitas untuk menyesuaikan resolusi layar Mac Anda sesuai preferensi Anda.
1. Display Menu
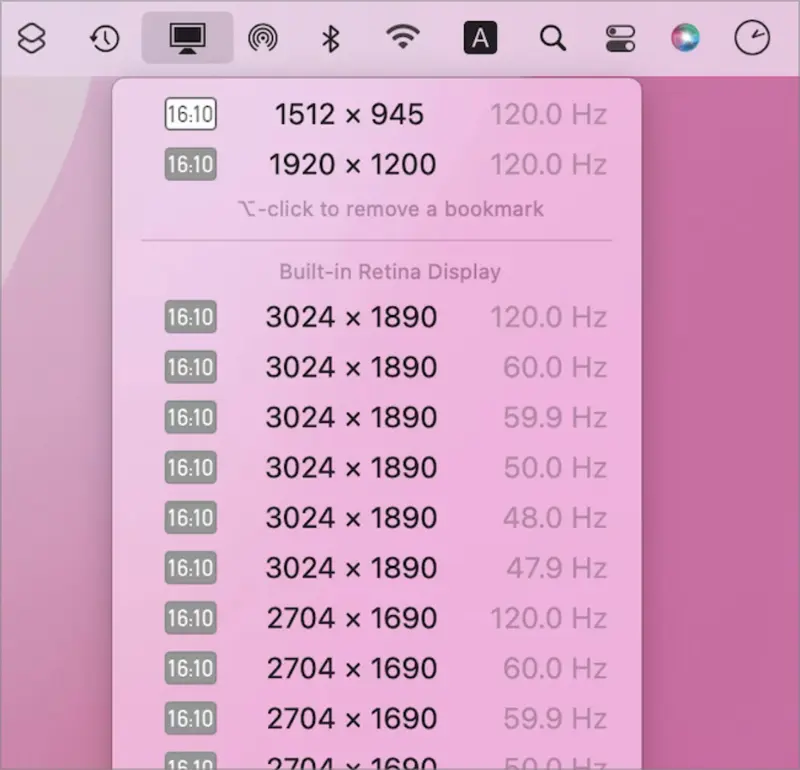
Display Menu adalah aplikasi kuat untuk mengubah resolusi layar yang menawarkan antarmuka bar menu yang nyaman. Dengan Display Menu, Anda dapat dengan mudah beralih antara berbagai resolusi layar, mengatur kecerahan dan kontras, dan bahkan memutar tampilan Anda. Aplikasi ini menyediakan antarmuka yang ramah pengguna, sehingga mudah digunakan oleh siapa pun untuk menavigasi dan menyesuaikan pengaturan tampilan Mac mereka.
2. SwitchResX
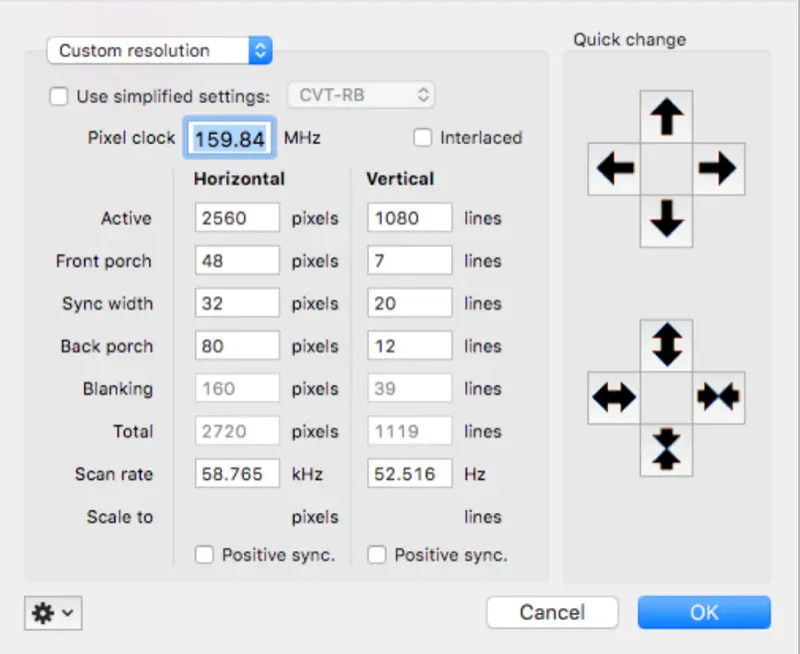
SwitchResX adalah aplikasi populer untuk mengubah resolusi layar yang dikenal karena opsi kustomisasi yang canggih. Aplikasi ini memungkinkan Anda untuk membuat profil resolusi kustom, mengatur hotkey untuk perubahan resolusi cepat, dan mengelola beberapa tampilan dengan mulus. SwitchResX juga menyediakan informasi terperinci tentang kemampuan tampilan Anda dan mendukung berbagai macam resolusi, memberi Anda kendali lebih besar atas layar Mac Anda.
3. EasyRes
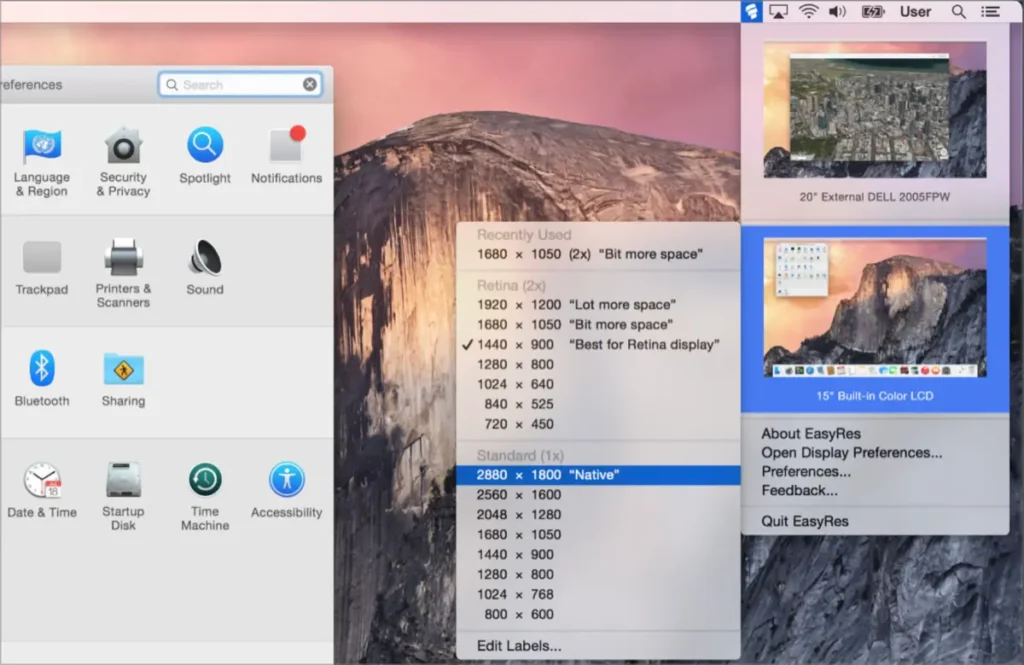
Jika Anda mencari aplikasi sederhana dan mudah digunakan untuk mengubah resolusi layar, EasyRes adalah pilihan yang tepat. Aplikasi ini menawarkan antarmuka yang sederhana yang memungkinkan Anda untuk beralih antara resolusi dengan hanya beberapa klik. EasyRes juga menyediakan fitur pratinjau, memungkinkan Anda melihat tampilan Anda sebelum menerapkan perubahan. Dengan desain intuitifnya, EasyRes sempurna bagi pengguna yang menginginkan cara yang mudah untuk menyesuaikan resolusi layar Mac mereka.
4. QuickRes
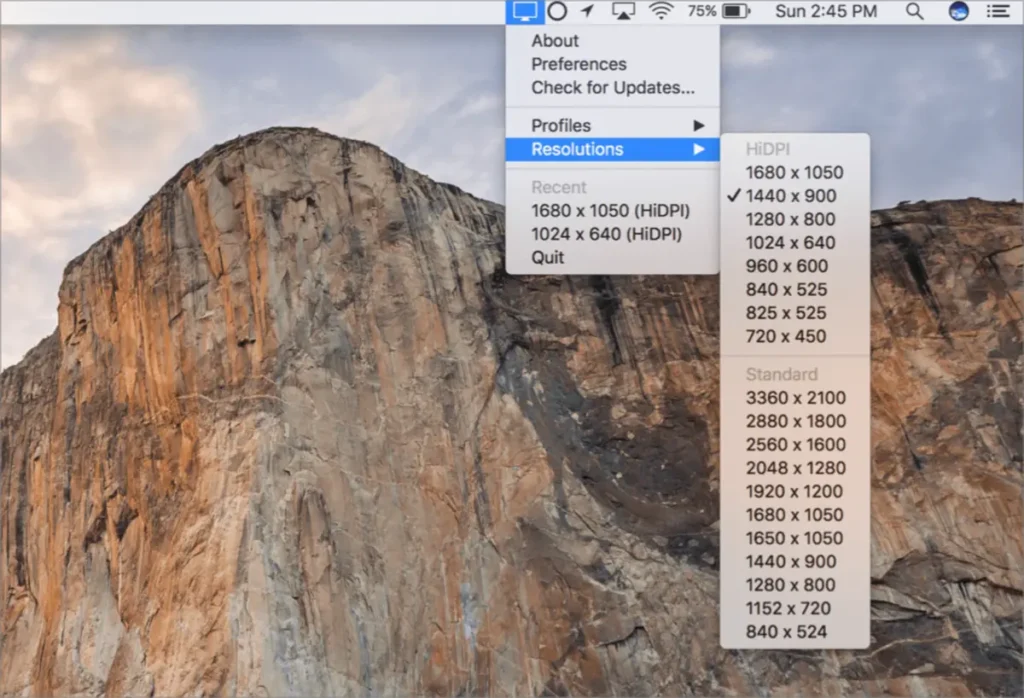
QuickRes adalah aplikasi populer lainnya untuk mengubah resolusi layar yang menyediakan berbagai fitur andal. Dengan QuickRes, Anda dapat dengan mudah beralih antara resolusi dengan satu klik dari bar menu. Aplikasi ini mendukung berbagai macam resolusi, termasuk yang tidak standar, dan memungkinkan Anda untuk membuat dan menyimpan profil resolusi kustom. QuickRes juga mendukung hotkey, sehingga lebih nyaman untuk beralih resolusi dengan cepat.