Kumpulan Perintah Terminal Mac yang Berguna untuk Diketahui
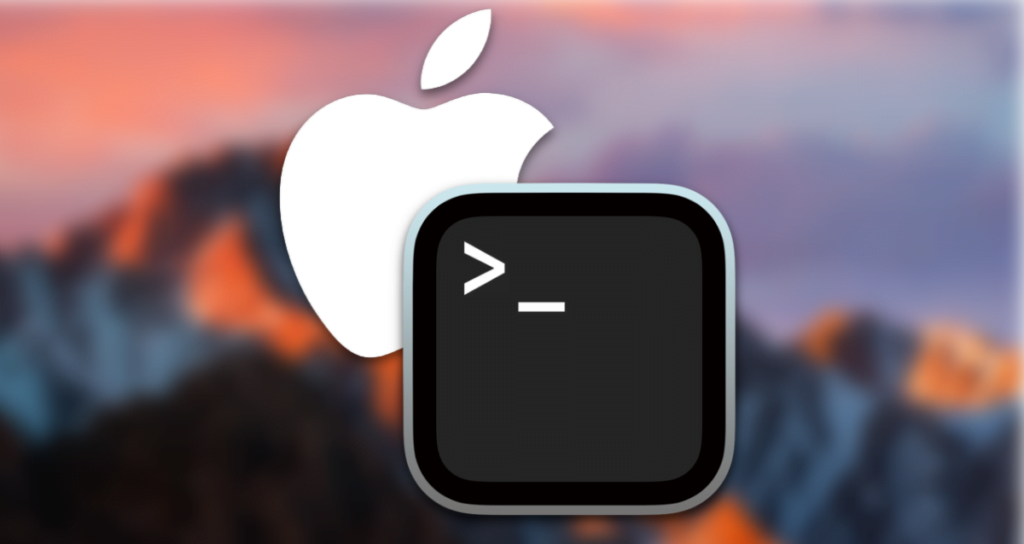
Terminal adalah antarmuka untuk berkomunikasi antara komputer dan pengguna. Mungkin Anda belum pernah menghadapi pemrograman sebelumnya, tetapi Anda mungkin pernah melihat para pengembang memasukkan sesuatu di layar hitam bukan menulis kode, itulah yang disebut terminal.
Jika Anda seorang pengembang, Anda pasti akan menggunakan terminal setidaknya sekali. Dengan terminal, Anda dapat melakukan berbagai tindakan hanya dengan menggunakan keyboard, dan ini dapat berguna bahkan jika Anda tidak sedang memrogram. Hari ini, saya akan memperkenalkan beberapa perintah terminal yang berguna bagi mereka yang baru mengenal atau tidak terbiasa dengan terminal!
※ Bagaimana jika Anda tidak menggunakan macOS?
Judulnya adalah ‘Perintah terminal Mac’, tetapi karena sistem operasi berbasis Unix memiliki perintah serupa, Anda dapat menggunakannya di sebagian besar sistem operasi kecuali Windows. Beberapa perintah juga dapat digunakan di Windows.
※ Referensi: CLI dan GUI?
Saat mempelajari komputer atau menggunakan terminal, Anda sering menemui istilah CLI dan GUI. Pertama, CLI (Command Line Interface) merujuk pada antarmuka berbasis operasi berbasis perintah di terminal, di mana Anda memanipulasi komputer melalui teks, bukan menggunakan mouse atau sarana grafis lainnya. Di sisi lain, GUI (Graphic User Interface) merujuk pada antarmuka pengguna berbasis grafis di mana Anda memanipulasi komputer menggunakan mouse di layar, berbeda dengan CLI.
0. Menggunakan Terminal
Pertama, mari kita coba jalankan terminal! Terminal sudah terpasang secara default pada sistem operasi Anda, sehingga Anda tidak perlu menginstalnya secara terpisah. Jika Anda pengguna Mac, Anda dapat menekan command + space dan mengetik “Terminal” (jika bukan versi bahasa Korea) untuk meluncurkannya.
※ Bagaimana jika Anda pengguna Windows?
Pengguna Windows tidak dapat menggunakan perintah yang sama persis yang akan kami bahas nanti. Namun, jika ada beberapa dari Anda yang hanya ingin menjalankan terminal sebelum belajar perintah-perintahnya, mari kita lihat cara melakukannya. Pengguna Windows dapat mengetik “cmd” di bilah pencarian Windows, dan Anda akan melihat sebuah aplikasi bernama “Command Prompt.” Anda dapat menganggap program ini (Command Prompt) sebagai terminal di Windows.
1. Navigasi
Pertama, mari kita lihat perintah-perintah yang terkait dengan aspek paling mendasar dalam mengoperasikan komputer, yaitu “navigasi”!
ls: Memeriksa File/Folder di Direktori Saat Ini
ls merupakan singkatan dari “list,” dan ini adalah perintah untuk memeriksa file dan folder di lokasi saat ini. Ketika Anda memasukkan ls dan tekan Enter, Anda akan melihat nama-nama berbagai file dan folder yang ada di direktori saat ini.
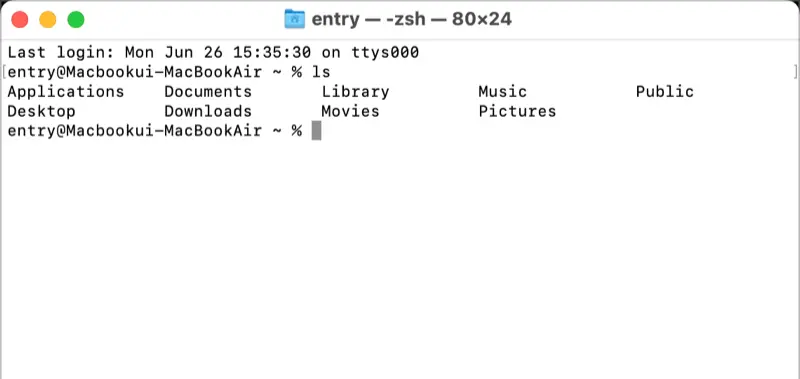
pwd: Mencetak Path Saat Ini
pwd merupakan singkatan dari “print working directory,” dan ini adalah perintah yang menampilkan direktori saat ini yang Anda tempati. Seperti yang dapat Anda lihat pada tangkapan layar di bawah ini, itu menunjukkan bahwa path saat ini adalah direktori “jaeha” yang terletak di direktori “Users,” yang merupakan direktori tingkat atas.
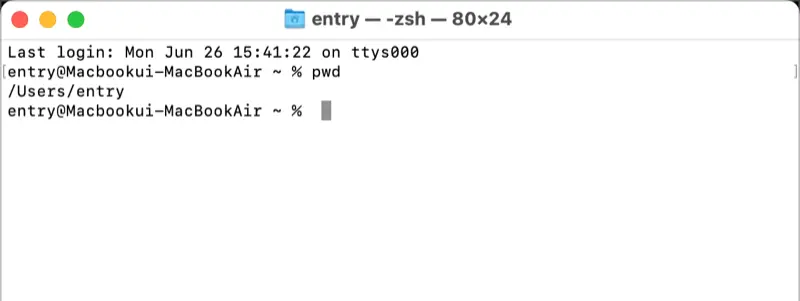
cd: Mengubah Direktori
cd merupakan singkatan dari “change directory,” dan ini adalah perintah yang digunakan untuk berpindah antar path. Mari kita pindah ke folder “Desktop” di antara berbagai folder dan file yang muncul ketika kita menggunakan perintah ls! Ketika Anda memasukkan cd Desktop, path saat ini akan ditampilkan di mana Anda memasukkan perintah, dan Anda dapat memastikan bahwa path saat ini telah diubah dengan memasukkan pwd.
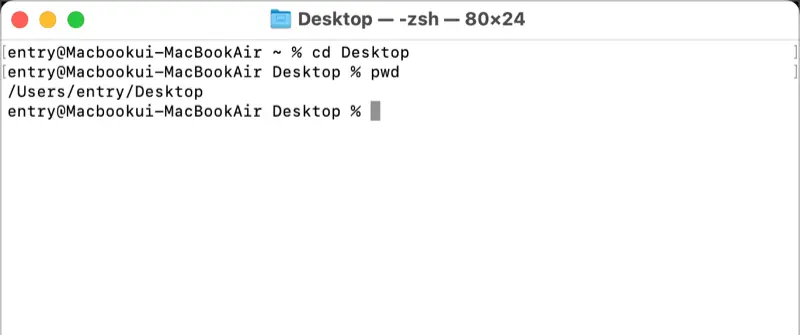
Jika Anda ingin pindah ke luar folder, Anda dapat memasukkan cd ..! Bisakah Anda melihat bahwa kita telah kembali ke path sebelumnya?
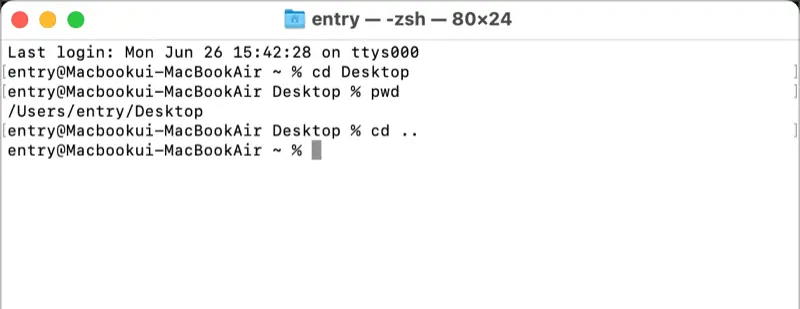
2. Mengelola File/Folder
Saat menggunakan komputer, tidak hanya tentang berpindah ke dalam folder. Anda juga perlu membuat dan mengubah file dan folder. Mari kita lihat bagaimana cara mengelola file dan folder menggunakan terminal.
touch: Membuat File
Perintah touch digunakan untuk membuat file. Cukup tentukan nama file setelah touch. Sebagai contoh, saya membuat file bernama test.txt. Anda dapat menggunakan perintah ls untuk memeriksa apakah file telah berhasil dibuat.
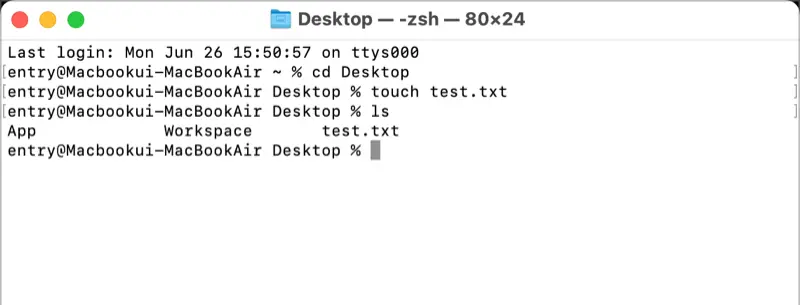
mkdir: Membuat Folder
Perintah mkdir singkatan dari “make directory” dan digunakan untuk membuat folder baru. Saya membuat folder bernama test. Anda dapat menggunakan perintah ls untuk memeriksa apakah folder telah berhasil dibuat.
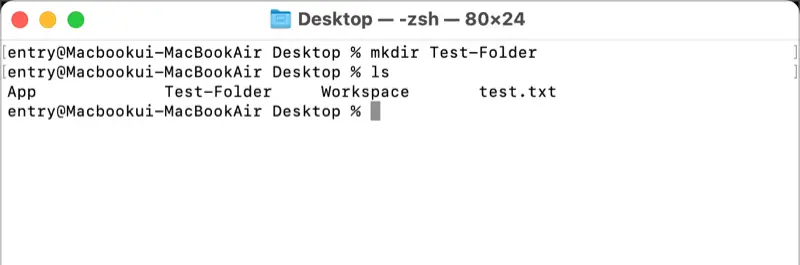
cat: Melihat File
Perintah cat, singkatan dari “concatenate,” digunakan untuk melihat isi suatu file. Saya membuat file sementara bernama test2.txt. Dengan menggunakan perintah cat test2.txt, Anda dapat melihat isi file yang ditampilkan.
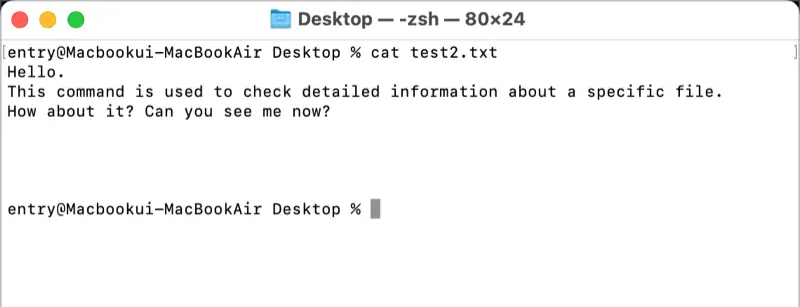
rm: Menghapus File
Perintah rm singkatan dari “remove” dan digunakan untuk menghapus file. Mari kita coba menghapus file test2.txt. Setelah menghapusnya, jika Anda menjalankan perintah ls, Anda akan melihat bahwa file test2.txt sudah tidak ada lagi.
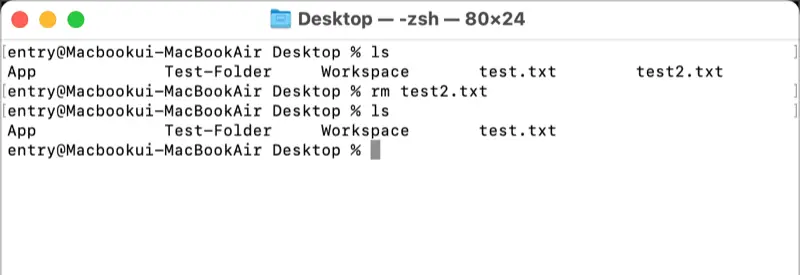
rmdir: Menghapus Folder
Perintah rmdir singkatan dari “remove directory” dan digunakan untuk menghapus folder. Mari kita hapus folder test yang telah kita buat sebelumnya.
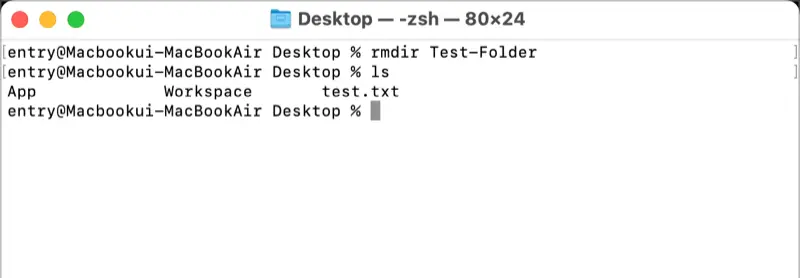
cp: Menyalin File/Folder
Perintah cp singkatan dari “copy” dan digunakan untuk menyalin file atau folder. Anda dapat menentukan file/folder yang akan disalin dan path/nama tujuan yang diinginkan setelah cp. Sebagai contoh, saya menyalin test.txt ke test2.txt.
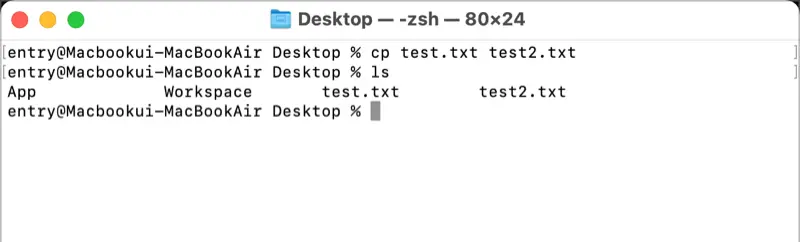
mv: Memindahkan File/Folder, Mengganti Nama File
Perintah mv singkatan dari “move” dan digunakan untuk memindahkan file atau folder. Mari kita buat folder bernama test dan pindahkan file test.txt ke dalam folder tersebut. Setelah perintah mv, tentukan file yang akan dipindahkan dan direktori tujuan sesuai urutan!
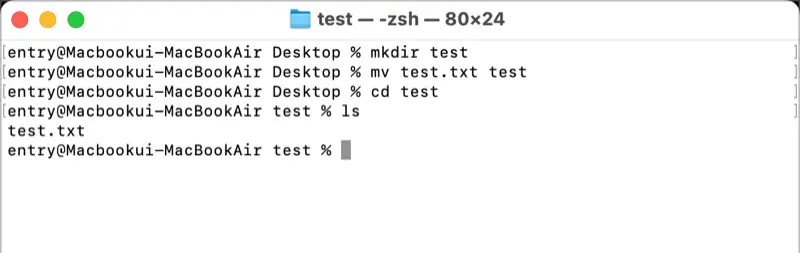
Selain itu, perintah mv juga dapat digunakan untuk mengganti nama file. Setelah mv, tentukan nama file saat ini sebagai argumen pertama dan nama file baru yang diinginkan (bukan folder) sebagai argumen kedua. Mari kita ganti nama test2.txt menjadi test_changed.txt.
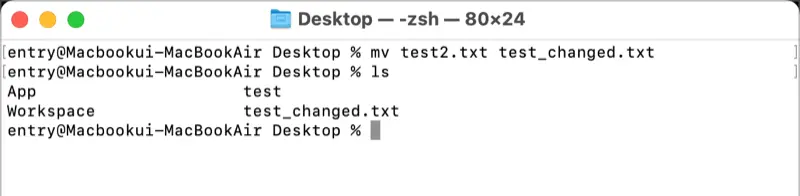
3. Perintah Lain yang Berguna
Selain perintah-perintah yang telah dibahas sebelumnya, ada berbagai perintah lain yang patut disebutkan. Mari kita lihat beberapa perintah lainnya.
clear: Menghapus Terminal
Perintah clear digunakan untuk menghapus isi terminal. Ketika Anda menggunakan perintah seperti ls, layar terminal dapat menjadi berantakan. Dengan memasukkan perintah clear, Anda dapat membuat jendela terminal menjadi bersih seolah-olah baru saja dibuka.
history: Melihat Perintah yang Digunakan Sebelumnya
Perintah history memungkinkan Anda untuk melihat perintah yang digunakan sebelumnya. Ketika Anda memasukkan history dan tekan Enter, daftar angka dan perintah akan ditampilkan. Anda dapat menggunakan tanda seru (!) diikuti dengan nomor untuk menjalankan perintah tertentu dari riwayat.
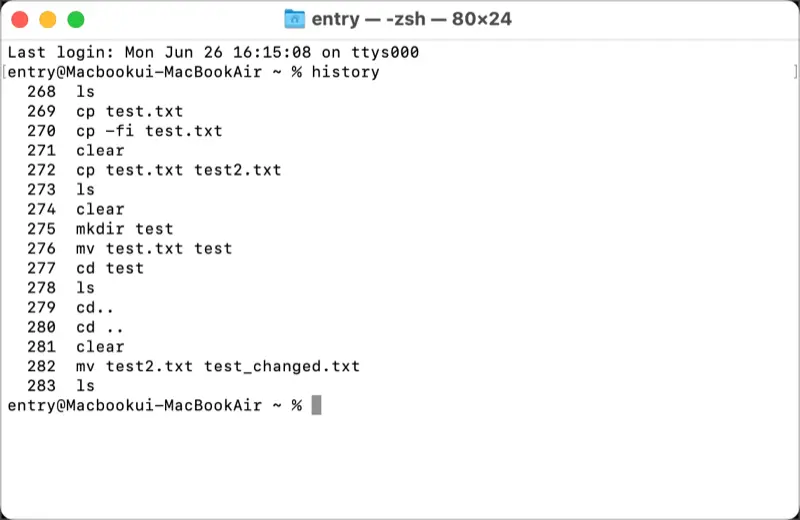
man: Melihat Manual Perintah
Perintah man, singkatan dari “manual,” memungkinkan Anda untuk melihat manual dari perintah tertentu. Cukup masukkan man diikuti dengan perintah yang ingin Anda jelajahi. Mari kita coba melihat manual untuk perintah ls yang telah kita pelajari sebelumnya. Ketika dieksekusi, Anda akan melihat berbagai informasi tentang perintah tersebut, termasuk nama, deskripsi, opsi, dan lain-lain. Untuk keluar dari manual dan kembali ke tampilan awal, tekan huruf ‘q’ yang merupakan singkatan dari keluar (quit).
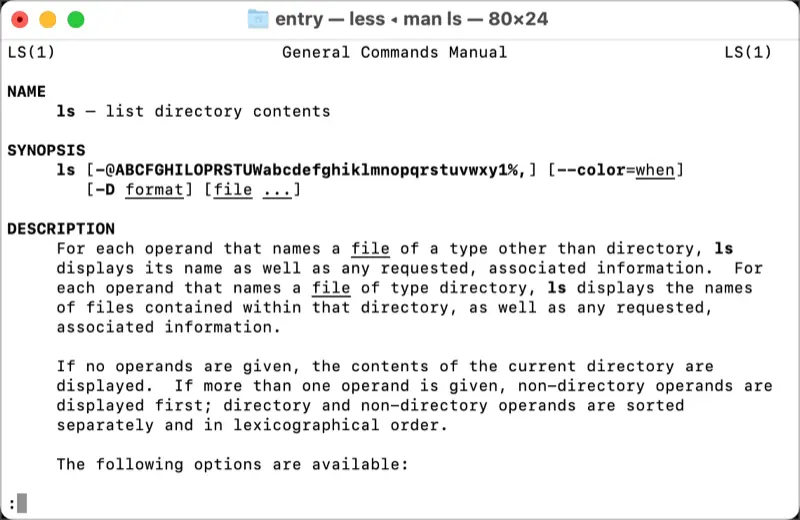
Hari ini, kami telah menjelajahi beberapa perintah, dan seperti yang Anda lihat, menggunakan terminal tidak sesulit yang mungkin terlihat.