Cara Menggunakan Hot Corners di Mac dengan BetterTouchTool
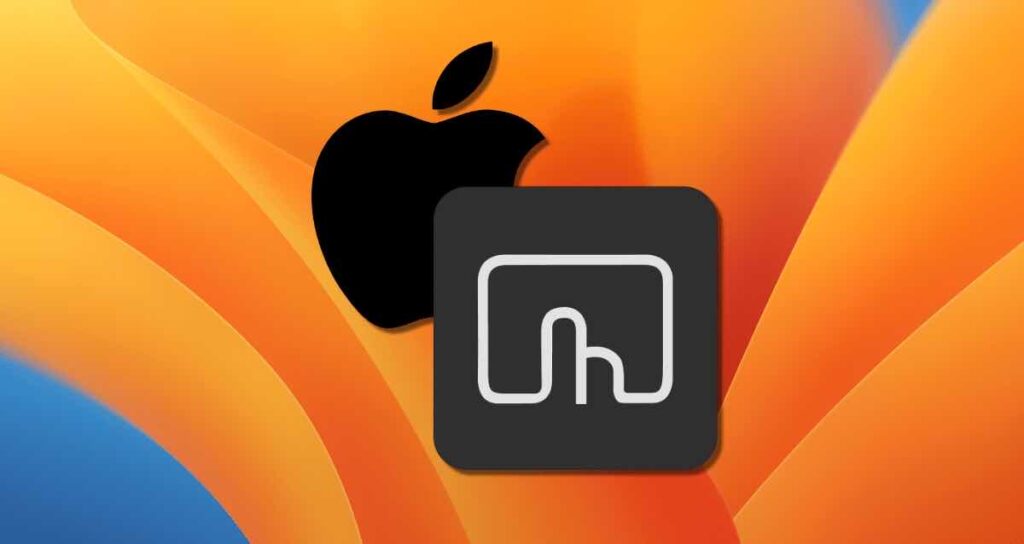
Fungsionalitas “Hot Corners” di macOS memungkinkan pengguna untuk menetapkan tindakan tertentu yang akan otomatis dieksekusi ketika mereka memindahkan mouse ke sudut tertentu layar. Dengan menggunakan “Hot Corners,” Anda dapat melakukan tugas-tugas tertentu dengan lebih mudah dan meningkatkan alur kerja Anda dengan mengurangi gerakan mouse atau trackpad.
Salah satu kelemahannya adalah tindakan yang dapat diatur untuk “Hot Corners” di macOS terbatas. Namun, dengan menyesuaikan “Hot Corners” dengan BetterTouchTool, Anda dapat menetapkan hampir setiap tindakan yang tersedia di Mac, seperti menjalankan aplikasi, beralih antar jendela, masuk ke mode tidur, mengaktifkan mode daya rendah, dan mengakhiri proses.
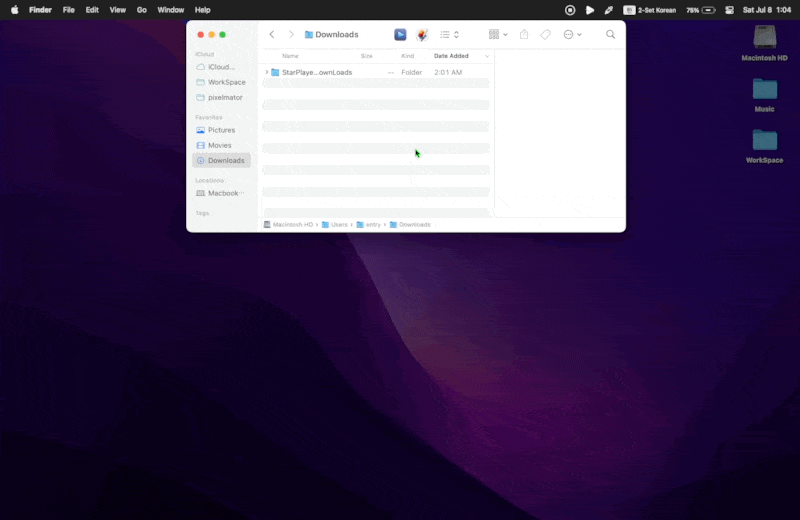
Dalam tutorial ini, Anda akan belajar cara memaksimalkan penggunaan “Hot Corners” di macOS dengan menggunakan BetterTouchTool, seperti yang ditunjukkan dalam animasi di atas. Harap dicatat bahwa tutorial ini didasarkan pada versi macOS Ventura.
Pengaturan Dasar untuk Menyesuaikan “Hot Corners”
Untuk menyesuaikan “Hot Corners” dengan BetterTouchTool, Anda perlu mengubah pengaturan default untuk “hot corners” di Mac.
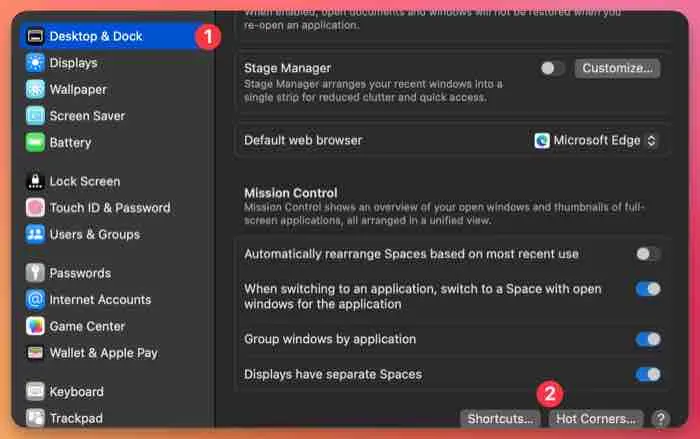
Pilih [Desktop & Dock] di sidebar preferensi sistem Mac dan klik tombol [Hot Corners…].
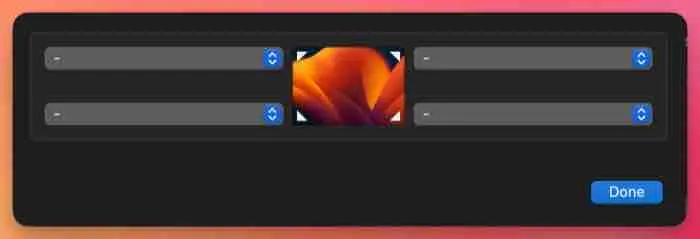
Hapus semua tindakan default yang ditugaskan untuk “Hot Corners” di BetterTouchTool untuk menetapkan ulang.
Mengkonfigurasi “Hot Corners” di BetterTouchTool
Di BetterTouchTool (BTT), Anda dapat mengkonfigurasi tindakan untuk “Hot Corners” tidak hanya dengan menggunakan keyboard, mouse, dan trackpad, tetapi juga dengan otomatisasi atau pemicu lainnya. Ikuti langkah-langkah berikut untuk mengkonfigurasi tindakan yang diinginkan untuk “Hot Corners” menggunakan BetterTouchTool.
Mengubah Perangkat Input
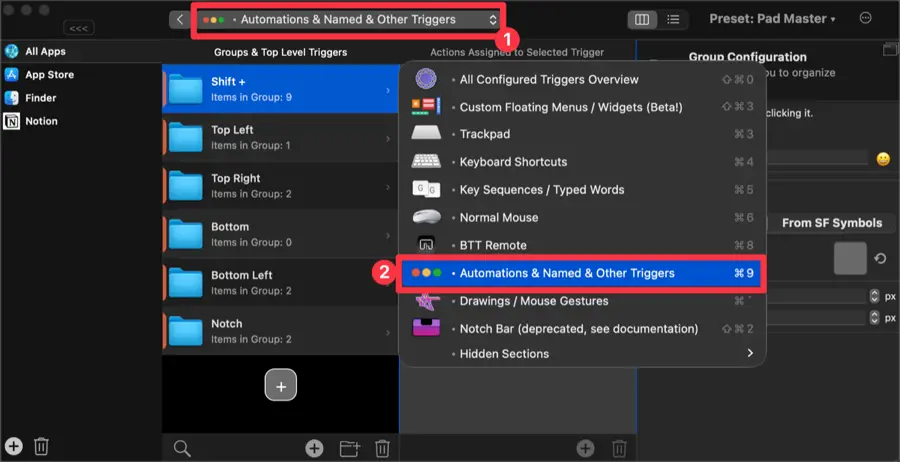
Buka aplikasi BTT dan klik pada perangkat input teratas untuk memilih [Automations & Named & Other Triggers].
Membuat Pemicu “Hot Corners”
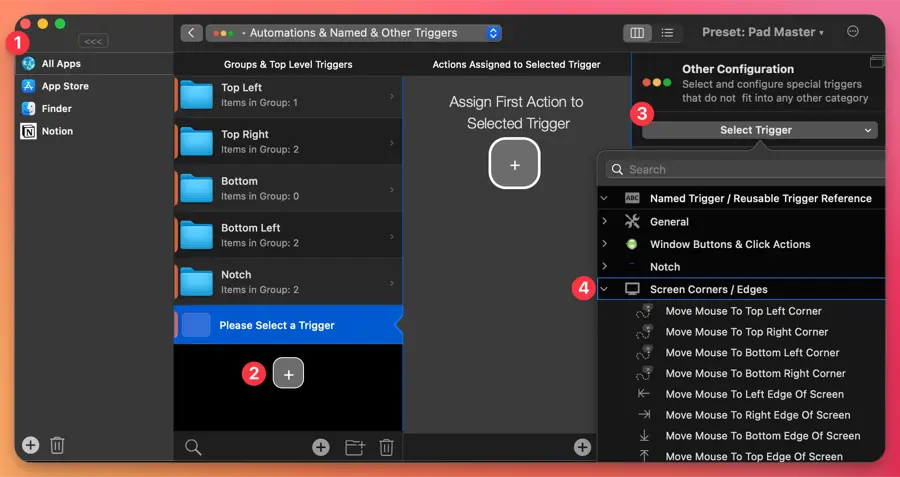
- Pilih aplikasi untuk mana pemicu akan berfungsi. Pilih [All Apps] untuk menggunakan pemicu di semua jendela.
- Klik tombol + di panel [Groups & Top Level Triggers] untuk menambahkan pemicu.
- Klik tombol [Select Trigger] di panel kanan dan pilih kategori [Screen Corners / Edges].
- Pilih pemicu untuk melakukan tindakan tertentu. BetterTouchTool mendukung bukan hanya sudut, tetapi juga tepi atas, bawah, kanan, dan kiri.
Menentukan Aksi untuk Pemicu
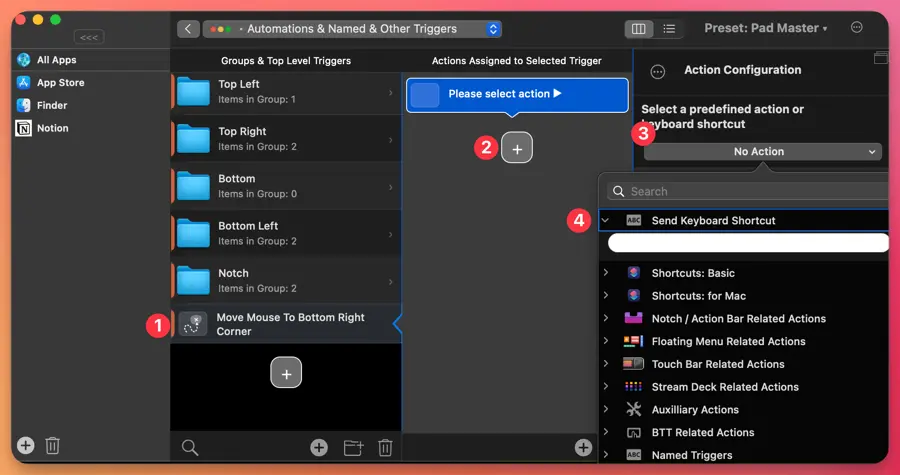
- Pilih pemicu yang baru dibuat.
- Klik tombol + di panel [Actions Assigned to Selected Trigger] untuk menambahkan aksi.
- Klik tombol [No action] di panel kanan.
- Pilih aksi yang akan dilakukan oleh pemicu tersebut. Anda dapat melakukan berbagai aksi, seperti memasukkan pintasan keyboard tertentu atau menggunakan fitur bawaan macOS.
Dengan menggunakan BetterTouchTool dengan cara ini, Anda dapat menjalankan aplikasi tertentu, beralih ke mode gelap, menyusun jendela, dan banyak lagi dengan cara memindahkan mouse ke sudut atau tepi layar. Untuk penggunaan yang lebih canggih, lihat sumber daya tambahan di bawah.
Memanfaatkan “Hot Corners” di BetterTouchTool
Menyesuaikan “Hot Corners” di BetterTouchTool menawarkan berbagai cara untuk menggunakannya di luar ekspektasi Anda, dan sangat baik untuk mengonfigurasi sesuai dengan kebutuhan spesifik Anda. Namun, saya akan memberikan beberapa konfigurasi dan penjelasan tambahan yang saya temukan berguna.
Pemicu yang Lebih Beragam

BetterTouchTool menyediakan pemicu tidak hanya untuk sudut, tetapi juga untuk tepi atas, bawah, kanan, dan kiri. Ketika Anda mengarahkan mouse ke tepi-tepi ini, tindakan dapat dipicu. Selain itu, ada pemicu yang mengaktifkan aksi ketika mouse meninggalkan sudut dan tepi.
Aksi yang Dapat Diterapkan untuk “Hot Corners” dan Pemicu Tepi
Untuk pemicu-pemicu ini, Anda dapat menerapkan hampir setiap aksi yang tersedia untuk mouse, keyboard, trackpad, dan lainnya. Berikut adalah beberapa contoh yang dapat sangat berguna:
Pintasan Keyboard

Anda dapat mengatur pintasan keyboard tertentu untuk dipicu ketika Anda memindahkan mouse ke sudut atau tepi. Misalnya, Anda dapat mengatur agar memindahkan mouse ke sudut atau tepi meluncurkan aplikasi. Harap dicatat bahwa Anda perlu memiliki 🌐 pintasan keyboard yang telah ditentukan sebelumnya untuk meluncurkan aplikasi.
Penyesuaian Ukuran Jendela
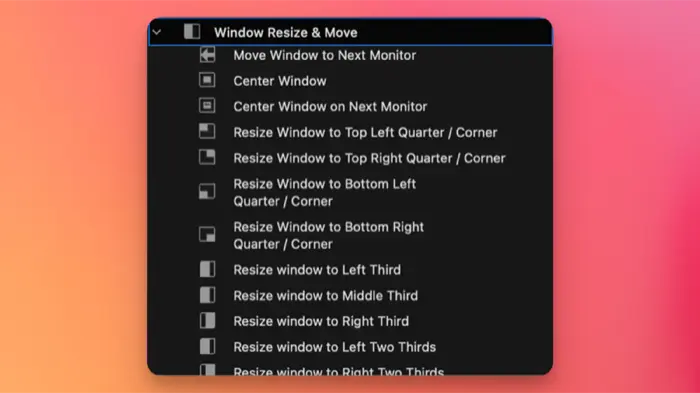
Anda dapat menetapkan tindakan untuk menyesuaikan ukuran jendela ke sudut dan tepi, sehingga memungkinkan Anda untuk dengan nyaman mengatur ukuran jendela, seperti yang ditunjukkan dalam gambar di atas.
Menjalankan Skrip

Ketika Anda memindahkan mouse ke sudut atau tepi, skrip dapat dipicu untuk melakukan tugas-tugas tertentu. Tidak hanya skrip, tetapi juga perintah yang dibuat dengan Shortcuts Apple dapat ditetapkan sebagai aksi.
Mengatur “hot corners” dengan BetterTouchTool di Mac Anda mudah, tetapi lonjakan produktivitas yang ditawarkannya tergantung pada bagaimana Anda menyesuaikannya sesuai kebutuhan Anda. Daftarkan fungsi-fungsi yang sering Anda gunakan sebagai “hot corners” sekarang dan cobalah!