Membuat pintasan keyboard untuk Meluncurkan Aplikasi di Mac
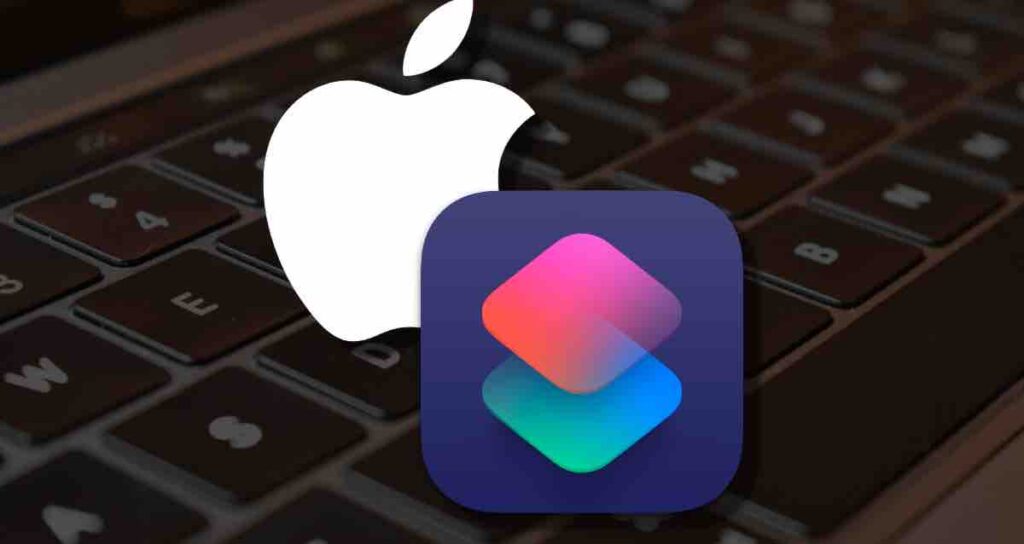
Di dunia digital yang cepat ini, efisiensi adalah kunci, terutama dalam mengakses berbagai aplikasi di Mac Anda.
Untungnya, Mac menawarkan fitur kuat yang memungkinkan Anda membuat pintasan keyboard kustom untuk meluncurkan aplikasi favorit Anda hanya dengan beberapa kali tekan. Dalam artikel ini, kami akan menjelajahi bagaimana memanfaatkan potensi pintasan keyboard dan menyederhanakan pengalaman meluncurkan aplikasi di Mac Anda.
Mengapa Menggunakan Pintasan Keyboard untuk Meluncurkan Aplikasi?
Pintasan keyboard tidak hanya menghemat waktu tetapi juga meningkatkan produktivitas dengan memberikan akses cepat ke aplikasi yang sering digunakan. Daripada mencari dan mengklik aplikasi yang diinginkan di Dock atau folder Aplikasi Anda secara manual, Anda dapat dengan mudah menekan kombinasi tombol untuk meluncurkannya secara instan. Ini tidak hanya menghemat detik berharga tetapi juga menghilangkan kebutuhan akan gerakan mouse yang berulang, membuat alur kerja Anda lebih lancar dan efisien.
Manfaat Membuat Pintasan dengan Aplikasi Pintasan
- Tersedia secara gratis. Anda dapat mengonfigurasi alur kerja dan pintasan tanpa menginstal program berbayar terpisah.
- Lebih efisien dalam hal pengelolaan sumber daya di Mac Anda karena menggunakan aplikasi bawaan yang disediakan oleh Apple.
- Mudah digunakan, memungkinkan siapa pun untuk mengonfigurasi pintasan dan alur kerja dengan mudah. Lebih mudah daripada Automator.
- Jika Anda menyinkronkan Pintasan dengan iCloud, Anda dapat dengan mudah mengakses alur kerja dan pintasan Anda di Mac atau perangkat lain. Ini memiliki interoperabilitas yang sangat baik.
Meluncurkan Aplikasi Pintasan
Tekan Pintasan Keyboard ⌘ + Spasi untuk membuka Spotlight dan cari ‘Pintasan’ untuk meluncurkan aplikasi.
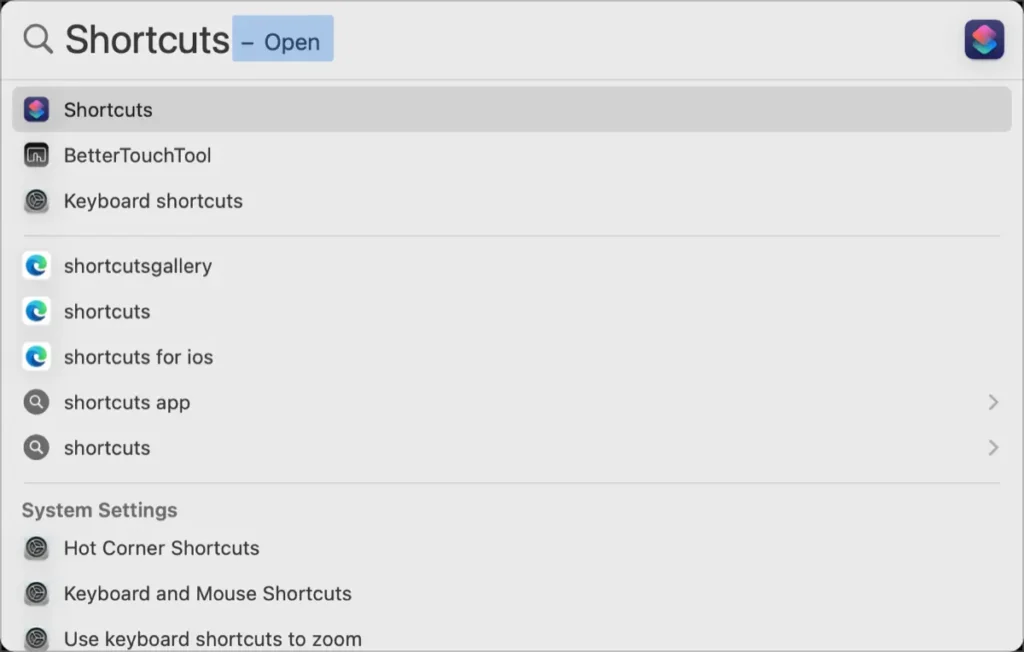
Membuat folder untuk pintasan dan alur kerja
①. Klik kanan pada ruang kosong di bilah sisi kiri dan pilih opsi Folder Baru untuk membuat folder baru.
②. Klik tombol + di atas jendela Pintasan untuk membuat pintasan baru.
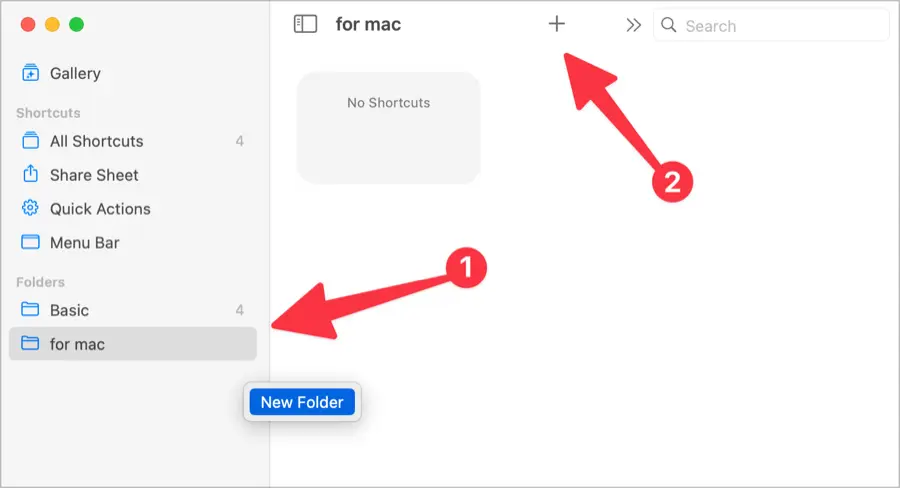
Tentukan nama untuk pintasan. Silakan pilih nama yang mudah dikenali.
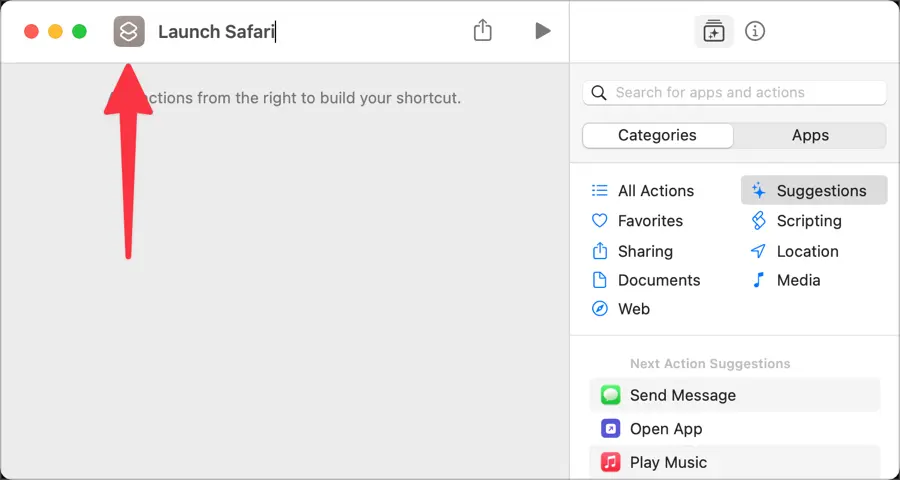
Membuat skrip untuk pintasan
Masukkan ‘open’ di bilah pencarian di kanan dan seret aksi ‘Open App’ dari bagian ‘Scripting’ ke ruang kerja di kiri.
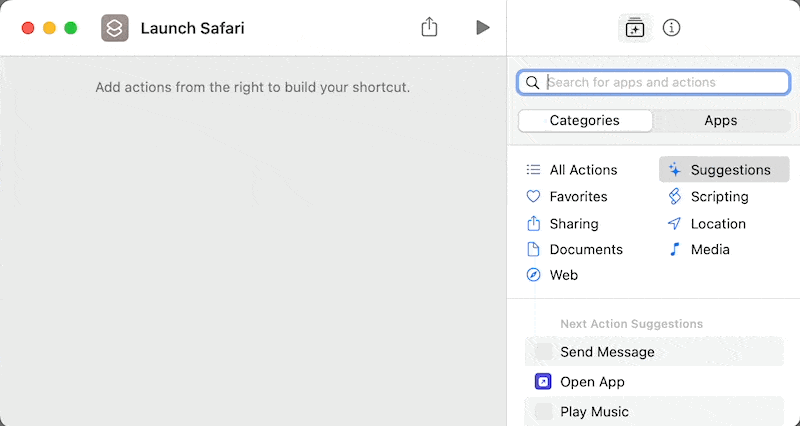
Klik pada teks ‘App’ berwarna biru untuk memilih aplikasi yang ingin Anda luncurkan dengan pintasan. Saya telah memilih browser Safari.
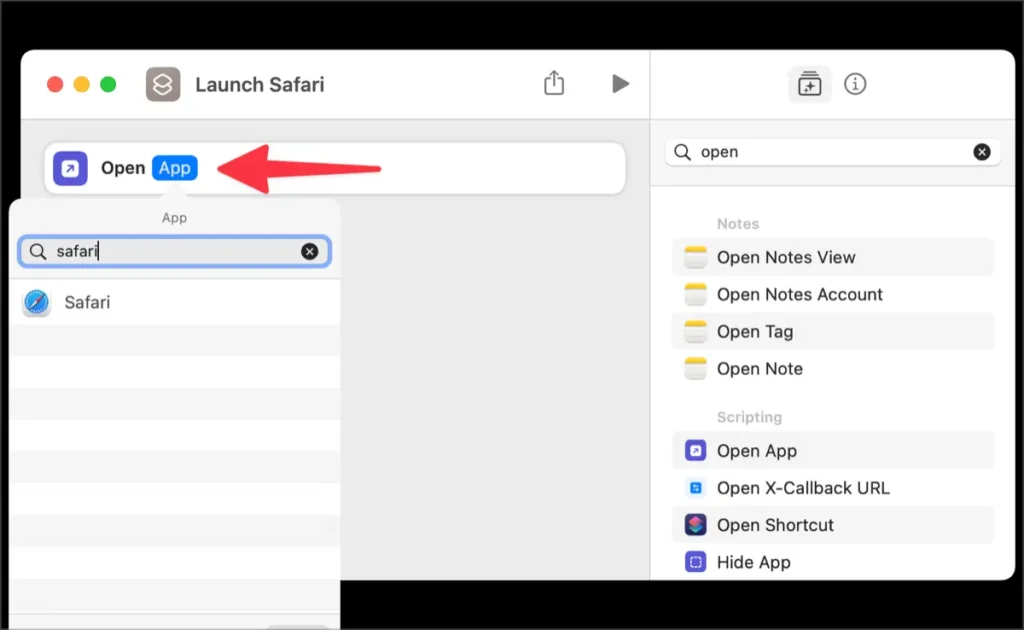
Menetapkan pintasan keyboard
Klik pada ℹ️ di pojok kiri atas dan pilih tab Rincian. Lalu klik ‘Tambahkan Pintasan Keyboard’. Selanjutnya, masukkan Pintasan Keyboard yang ingin Anda gunakan ketika menjalankan aplikasi yang dipilih.
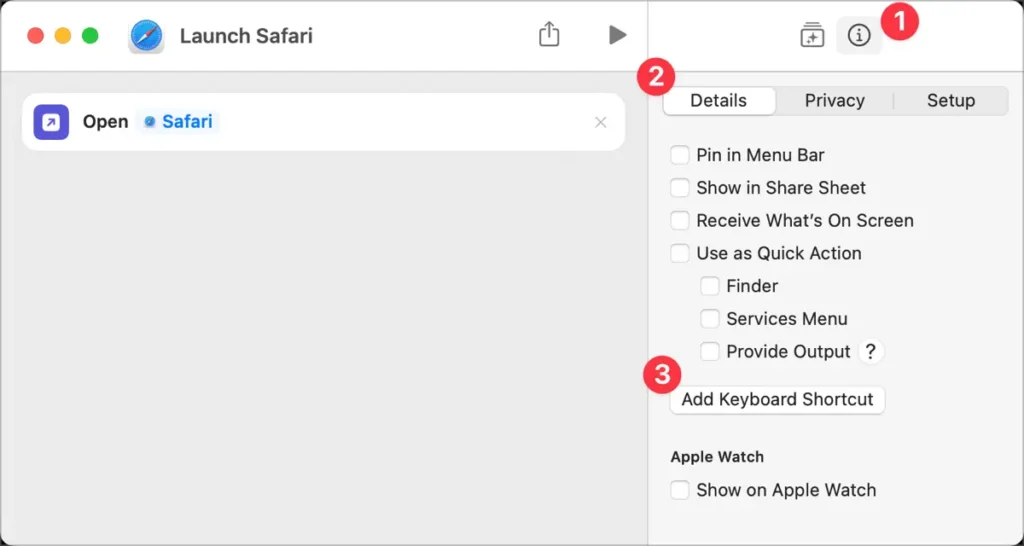
Sekarang, masukkan pintasan yang ditetapkan dan periksa apakah aplikasi berhasil diluncurkan. Jika pintasan yang ditugaskan tidak berfungsi seperti yang diharapkan, silakan lihat dokumentasi yang disediakan oleh Apple untuk memecahkan masalah.