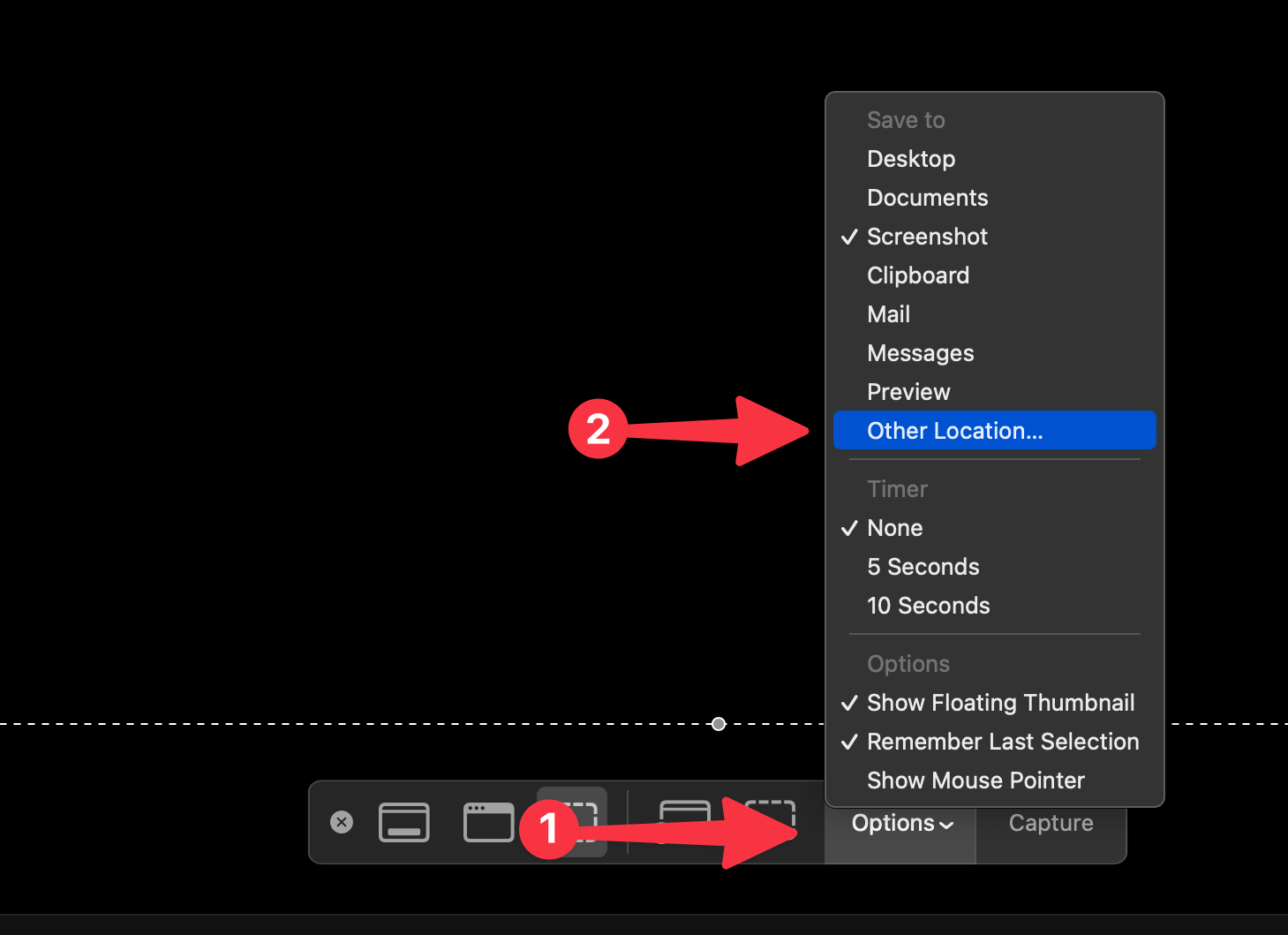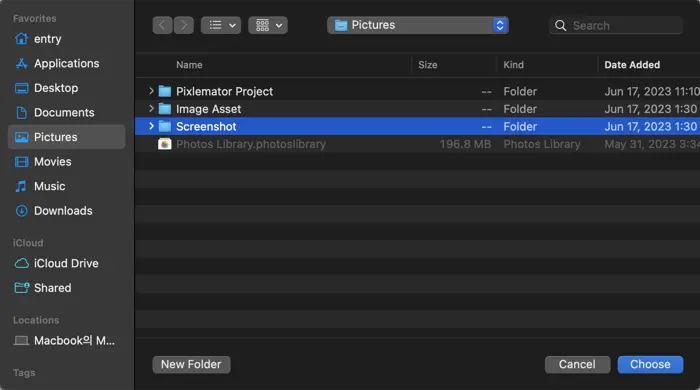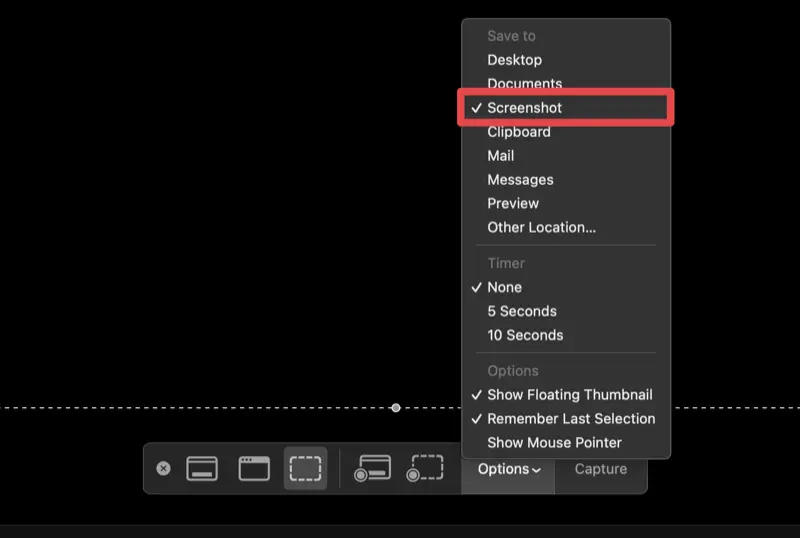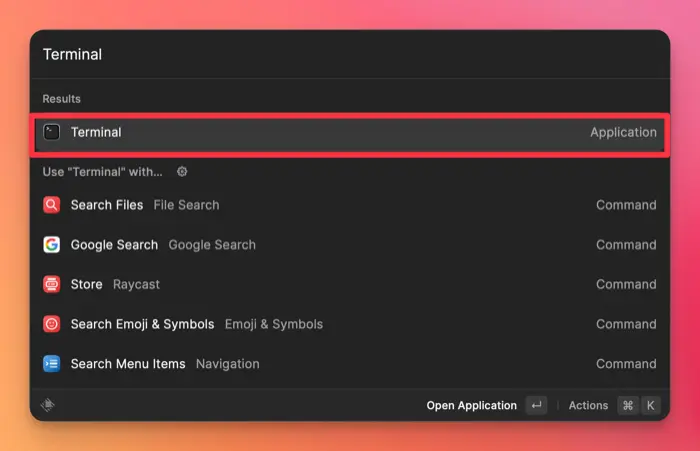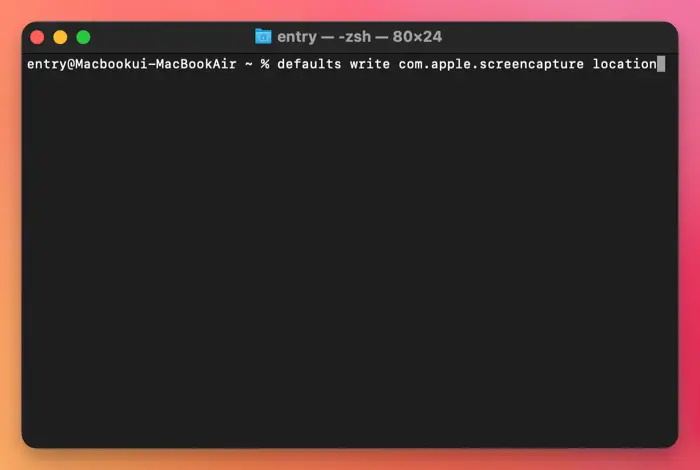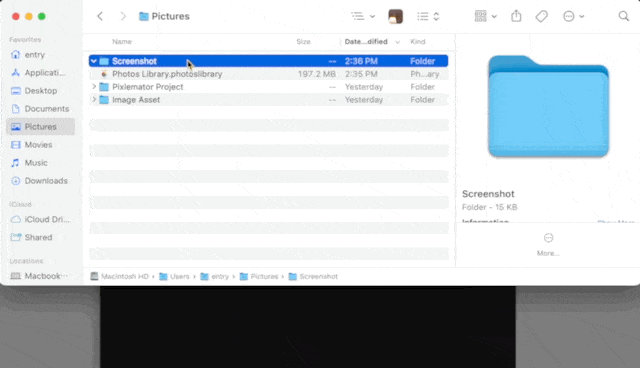Nonaktifkan Mode Gelap untuk Aplikasi Tertentu di macOS
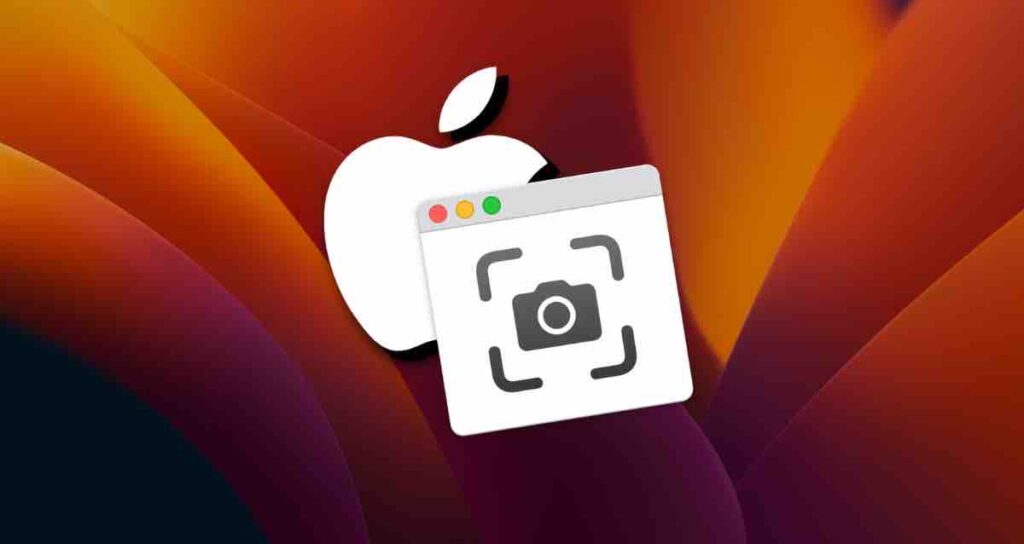
Mulai dari Mac OS X, fitur screenshot bawaan menyimpan screenshot yang diambil ke lokasi default, yaitu desktop.
Jika Anda sering mengambil screenshot seperti saya, akan menjadi tidak nyaman untuk memindahkan gambar yang diambil dari desktop ke folder lain setiap waktu. Untuk memudahkan, Anda bisa menentukan folder tertentu di mana screenshot akan disimpan.
Ada dua metode untuk mengubah lokasi penyimpanan screenshot: menggunakan aplikasi Screenshot atau menggunakan Terminal.
Mengubah Lokasi Penyimpanan Screenshot dengan Aplikasi Screenshot
Sejak pembaruan macOS Mojave, aplikasi Screenshot menyediakan opsi untuk mengubah lokasi penyimpanan.
- Tekan dan tahan tombol shift + command + 5 secara bersamaan untuk membuka aplikasi Screenshot.
- Klik pada Opsi di bilah menu bawah, lalu pilih “Simpan ke” diikuti dengan “Lokasi Lain…”

- Navigasikan ke folder di mana Anda ingin menyimpan file screenshot di jendela Finder, lalu klik tombol Pilih.

- Dengan mengklik Opsi di aplikasi Screenshot, Anda dapat memeriksa bahwa lokasi penyimpanan telah berubah.

Bukan hanya screenshot yang diambil dari aplikasi Screenshot, tetapi juga tangkapan sebagian dan layar penuh akan disimpan ke folder yang ditentukan.
Mengubah Lokasi Screenshot dengan Terminal
Jika Anda menggunakan versi macOS sebelum Mojave yang tidak memiliki opsi aplikasi Screenshot, Anda dapat menggunakan Terminal untuk menentukan folder di mana screenshot akan disimpan.
- Tekan command + Spasi untuk membuka Spotlight.
- Ketik “Terminal” di jendela Spotlight, lalu tekan Enter untuk mengeksekusi.

- Di jendela Terminal, masukkan perintah untuk mengubah lokasi penyimpanan screenshot.
defaults write com.apple.screencapture location
- Setelah meninggalkan spasi di akhir perintah, buka Finder dan seret folder di mana Anda ingin screenshot disimpan ke Terminal.

- Jalur folder yang ditarik akan dimasukkan setelah perintah. Tekan Enter.
- Ambil screenshot untuk memeriksa apakah itu disimpan di folder yang ditentukan.
Jika Anda ingin mengembalikan folder penyimpanan screenshot default, yaitu desktop, Anda dapat memasukkan perintah diikuti dengan jalur defaults write com.apple.screencapture location ~/Desktop/.