Cara Mengkonversi Gambar ke Format Webp di Mac dalam 1 Detik
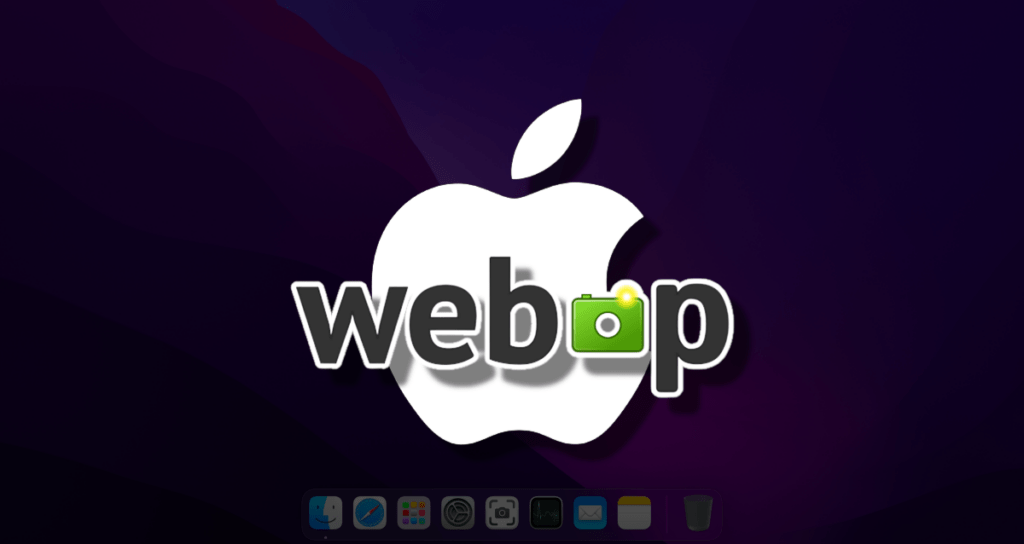
Ketika datang ke optimasi gambar web untuk kinerja, format Webp telah mendapatkan popularitas yang signifikan karena kompresi yang efisien dan kualitas gambar yang superior. Bagi pengguna Mac yang mencari solusi cepat dan handal untuk mengkonversi gambar ke format Webp, Webp adalah pilihan yang sangat baik.
Artikel ini mengeksplorasi integrasi yang mulus antara Webp dengan macOS, memberikan pengguna alat kuat untuk mengkonversi gambar dengan menjaga performa optimal.
Webp adalah alat baris perintah yang serbaguna yang memungkinkan pengguna Mac untuk dengan mudah mengkonversi berbagai format gambar ke format Webp, dengan memanfaatkan ukuran file yang lebih kecil tanpa mengorbankan kualitas visual.
Dengan mengintegrasikan alat ini ke dalam alur kerja Anda, Anda dapat mencapai waktu muat halaman web yang lebih cepat, konsumsi bandwidth yang lebih rendah, dan peningkatan pengalaman pengguna secara keseluruhan. Mari kita bahas langkah-langkah untuk mengatur dan menggunakan Webp untuk transformasi Webp yang cepat di macOS.
Persiapan
Anda perlu menginstal Homebrew, pengelola paket untuk Mac OS. Silakan lihat halaman berikut untuk menginstal Homebrew, lalu buka aplikasi Terminal dan jalankan perintah berikut untuk menginstal Webp.
brew install webpJika Webp berhasil diinstal, Anda perlu membuat perintah operasi cepat menggunakan program CLI untuk mengkonversi file gambar PNG atau JPG ke format Webp. Ini akan memungkinkan Anda untuk menggunakan perintah tersebut langsung dari menu konteks untuk penggunaan yang nyaman.
Membuat Tindakan Cepat untuk Konversi Gambar Webp
Kami akan membuat menu konteks dengan menggunakan program Webp CLI yang diinstal dengan Homebrew untuk mengkonversi file gambar seperti PNG dan JPEG ke format Webp.
①. Untuk membuatnya bekerja lebih cepat di Mac, buka aplikasi Automator dan pilih Tindakan Cepat.
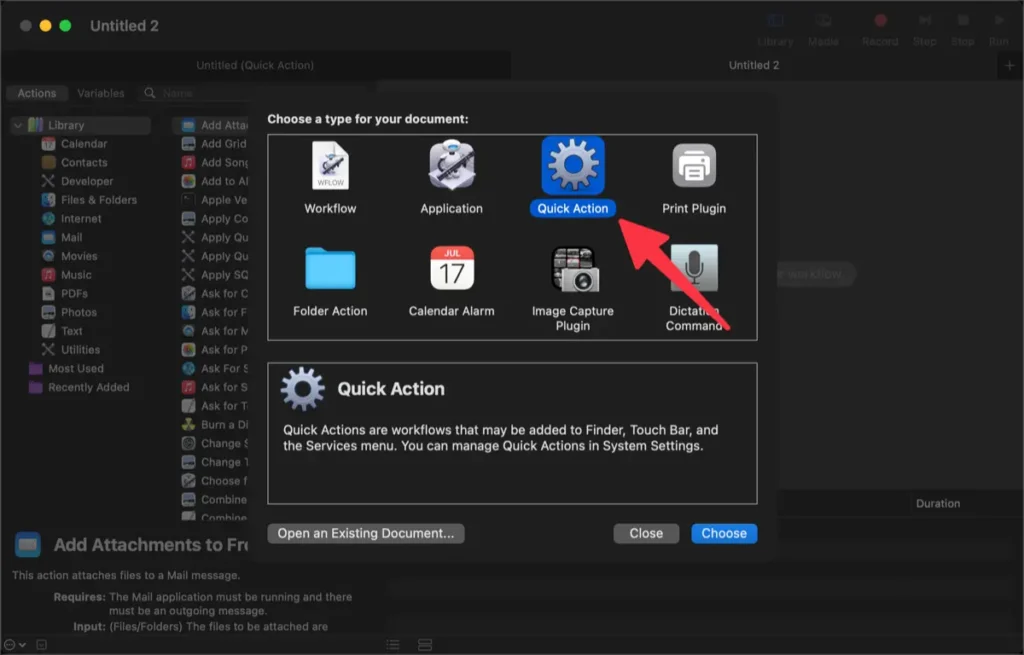
②. Tambahkan tindakan Skrip Shell Jalankan yang dapat ditemukan di kategori Utilitas di Pustaka.
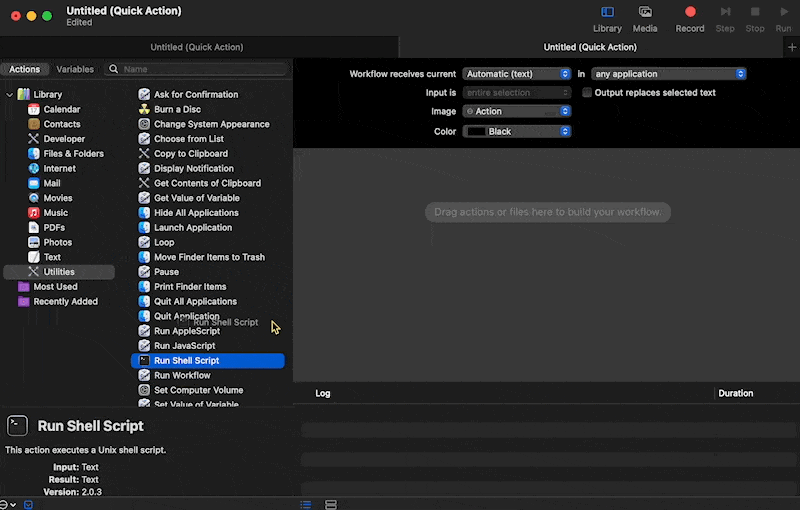
③. Isi konten seperti yang ditunjukkan pada gambar di bawah ini.
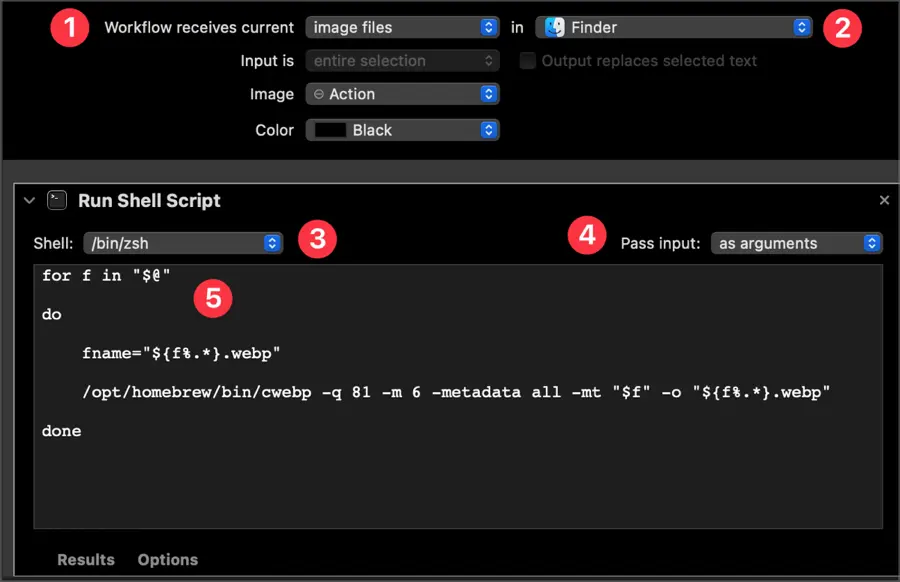
- Atur “Alur kerja menerima saat ini” ke “file gambar”.
- Atur aplikasi ke “Finder”.
- Shell: /bin/zsh
- Input diteruskan: sebagai argumen
- Selanjutnya, masukkan skrip berikut.
for f in "$@"
do
fname="${f%.*}.webp"
/opt/homebrew/bin/cwebp -q 81 -m 6 -metadata all -mt "$f" -o "${f%.*}.webp"
done④. Setelah Anda selesai menulis skrip, tekan ⌘ + S dan masukkan nama yang sesuai untuk menyimpannya. Saya menyimpan nama menu ini sebagai “Convert Webp”.
⑤. Klik kanan pada file gambar untuk memverifikasi apakah berhasil dikonversi ke format Webp.
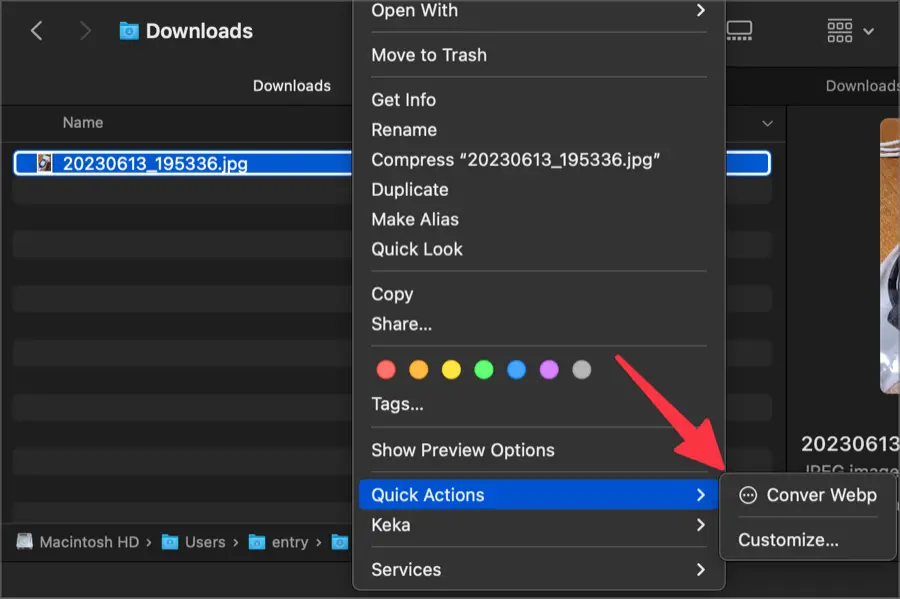
Mengubah Opsi Konversi File Webp
Anda dapat mengubah beberapa bagian dari kode yang ditulis untuk mengkonversi gambar ke format gambar Webp, memungkinkan pengguna untuk mengoptimalkan gambar Webp sesuai keinginan mereka.
-q 81 -m 6 -metadata all -mtNilai ini adalah pengaturan yang telah saya tentukan sendiri melalui beberapa uji coba, untuk meminimalkan kualitas gambar sambil memaksimalkan rasio kompresi.
Bagian ini dapat diubah oleh pengguna sesuai keinginan. Anda dapat merujuk ke dokumentasi yang disediakan oleh Google di bawah ini untuk mengkonfigurasinya sesuai preferensi Anda.
🌐 cwebp | WebP | Google for Developers
Mengkonversi gambar ke Webp dengan pintasan keyboard
Mengkonversi gambar ke format Webp menggunakan menu konteks dengan mengklik kanan sangat nyaman, tetapi dengan menetapkan pintasan keyboard, konversi gambar bisa lebih cepat lagi.
Pilih menu ‘Keyboard’ di sidebar Pengaturan Sistem dan klik tombol Pintasan Keyboard.
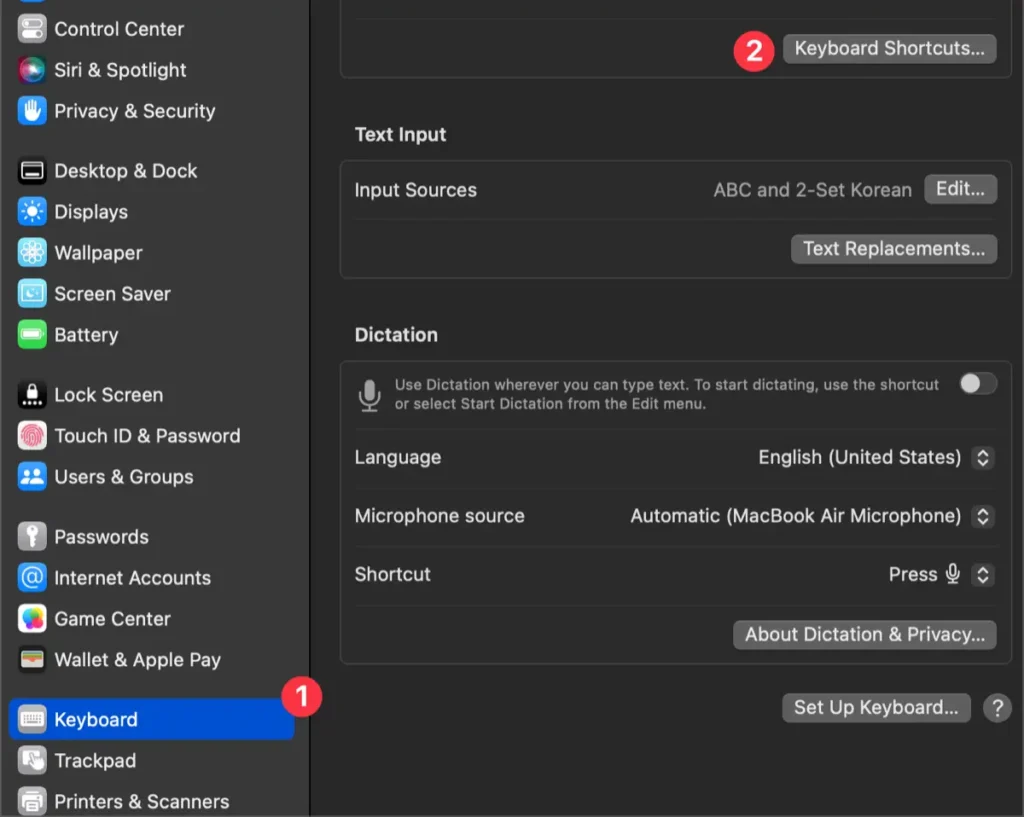
Pilih ‘Layanan’ di antara item yang ditampilkan di sidebar dan tentukan pintasan untuk tindakan [Convert Webp] yang ditemukan di ‘Gambar’.
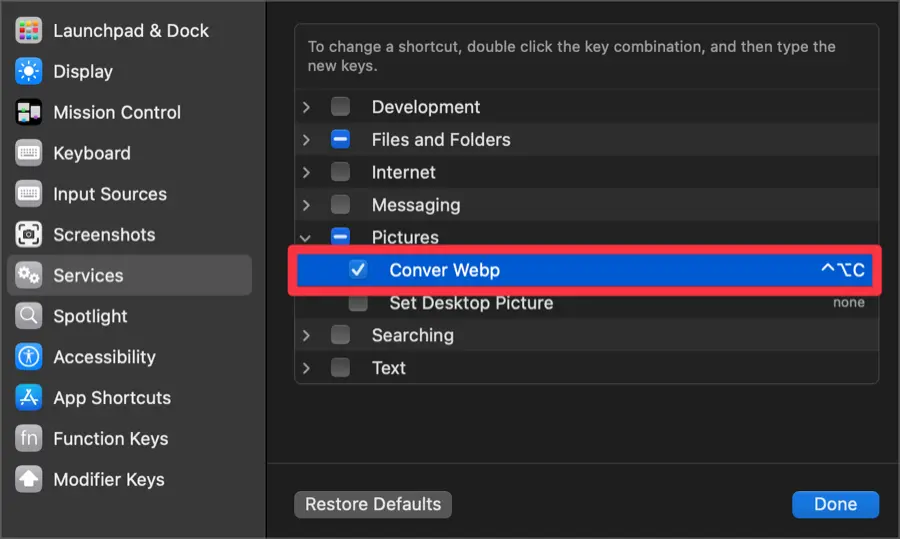
Sekarang, Anda dapat dengan cepat mengkonversi gambar yang dipilih ke format Webp menggunakan pintasan keyboard yang ditetapkan. Anda juga dapat memilih beberapa gambar untuk konversi batch.
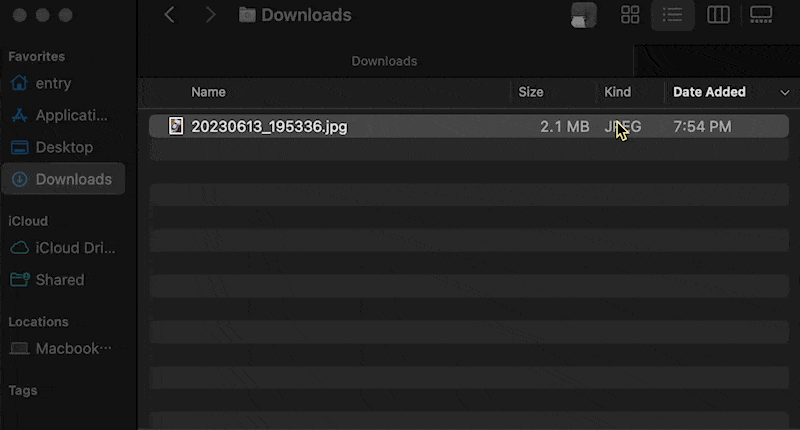
Anda dapat menambahkan menu konteks untuk mengkonversi file gambar menjadi gambar WebP menggunakan Automator dan skrip. Jika Anda baru mengenal Automator, mungkin terasa sulit atau membingungkan, tetapi jika Anda mengikuti tutorial ini, Anda akan menemukan bahwa tidak terlalu sulit.