Cara Membuat Pintasan untuk Meluncurkan Aplikasi di Mac
Terdapat berbagai metode yang tersedia di Mac untuk dengan cepat meluncurkan aplikasi. Anda dapat meluncurkan aplikasi dari Finder, Launchpad, Spotlight, dan lainnya. Namun, membuat pintasan keyboard untuk meluncurkan aplikasi spesifik dapat lebih cepat daripada metode-metode ini.
Dengan membuat layanan di Automator yang menjalankan aplikasi dan menetapkan pintasan keyboard untuknya, Anda dapat meluncurkan aplikasi dengan cepat menggunakan pintasan keyboard.
Tutorial berikut berdasarkan macOS Ventura atau versi lebih baru. Proses pengaturan mungkin sedikit berbeda jika Anda menggunakan versi sebelum Ventura.
Membuat Layanan untuk Menjalankan Aplikasi
Automator adalah program yang membantu Anda membuat alur kerja untuk melakukan tugas-tugas cepat di macOS. Anda dapat menggunakan aplikasi ini untuk membuat layanan yang menjalankan aplikasi tertentu.
Memulai Automator
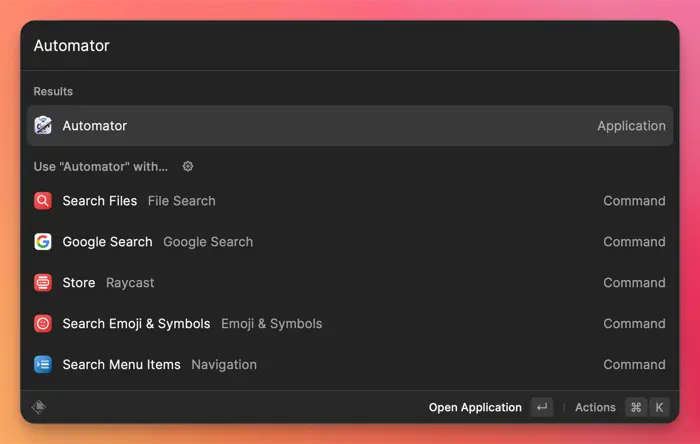
Temukan dan jalankan Automator dari Launchpad atau Spotlight.
Membuat Tindakan Cepat
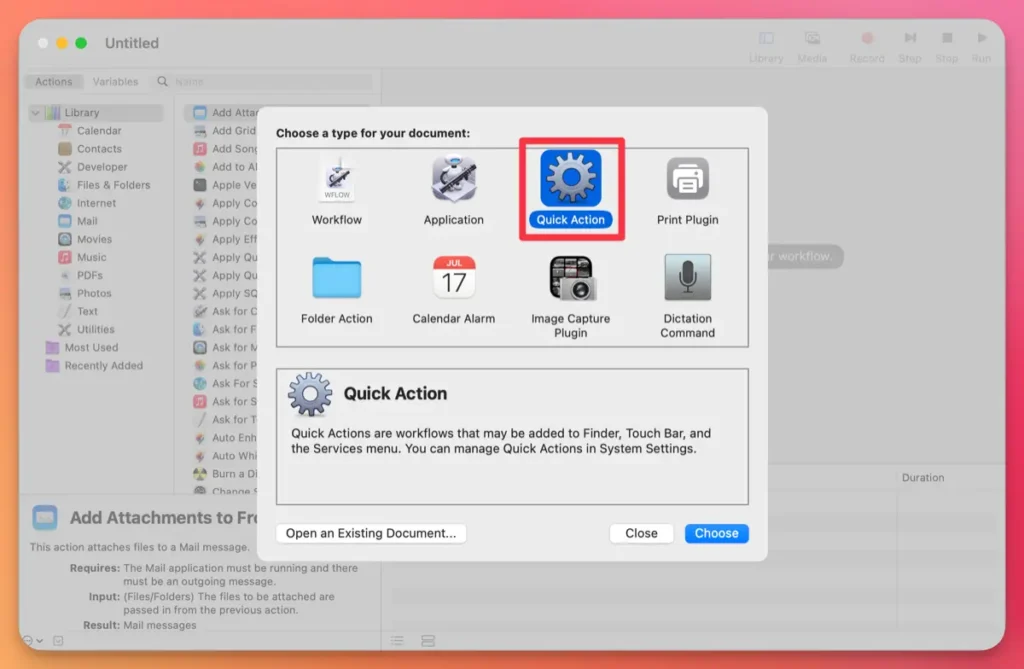
Ketika tampilan pemilihan jenis dokumen muncul, pilih “Tindakan Cepat” dan klik tombol “Pilih”.
Menambahkan Tindakan

Seret dan lepaskan tindakan “Menjalankan Aplikasi” dari kategori “Utilitas” ke area alur kerja.
Mengonfigurasi Alur Kerja
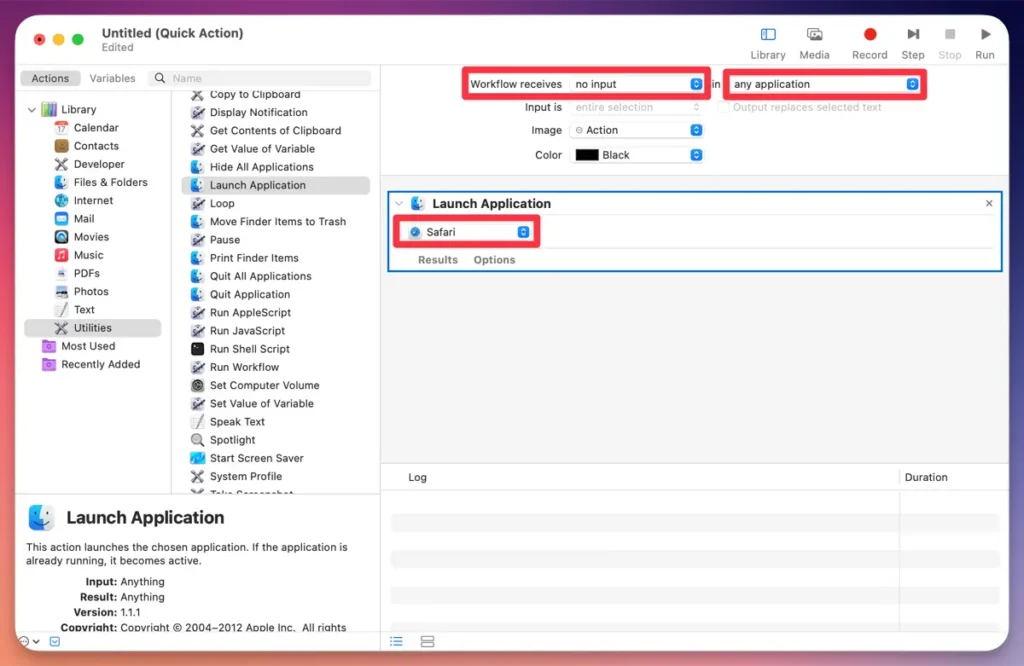
Pilih “tanpa masukan” untuk “Layanan menerima yang dipilih” dan “aplikasi apa pun” untuk “di” dari menu dropdown. Lalu, di bagian “Menjalankan Aplikasi”, pilih aplikasi yang diinginkan yang ingin Anda jalankan.
Menyimpan Tindakan Cepat
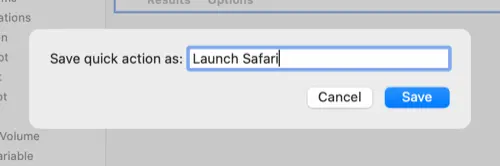
Tekan ⌘(command) + S untuk menyimpan Tindakan Cepat.
Mengatur Pintasan Keyboard untuk Layanan
Sekarang Anda perlu menetapkan pintasan keyboard untuk layanan yang telah Anda buat untuk menjalankan aplikasi tertentu.
Konfigurasi Pintasan Keyboard
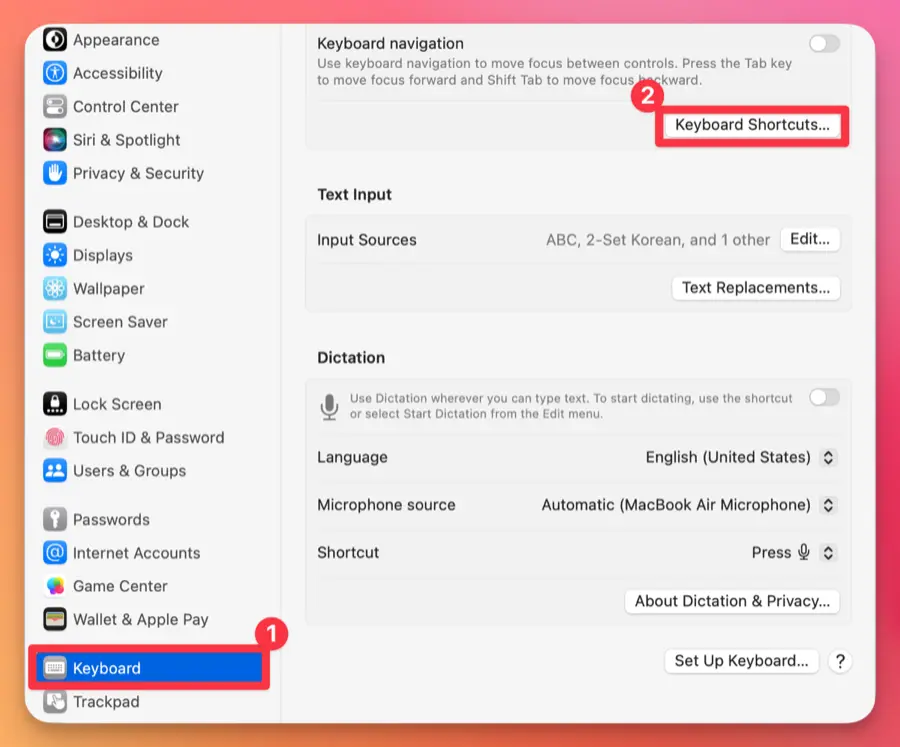
Di preferensi sistem Mac, pilih “Keyboard” dari sidebar di sebelah kiri dan klik tombol “Pintasan Keyboard”.
Memasukkan Pintasan yang Diinginkan
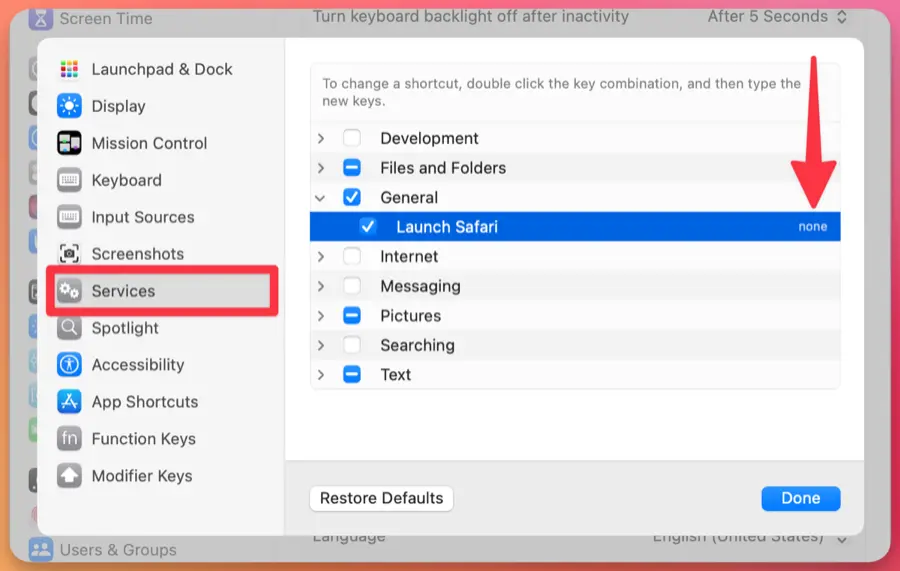
Di jendela Pintasan Keyboard, pilih “Layanan,” dan di kategori “Umum,” Anda akan menemukan layanan untuk menjalankan aplikasi. Klik “tidak ada” dan masukkan pintasan keyboard yang diinginkan untuk menjalankan aplikasi.
Menjalankan Aplikasi Menggunakan Pintasan
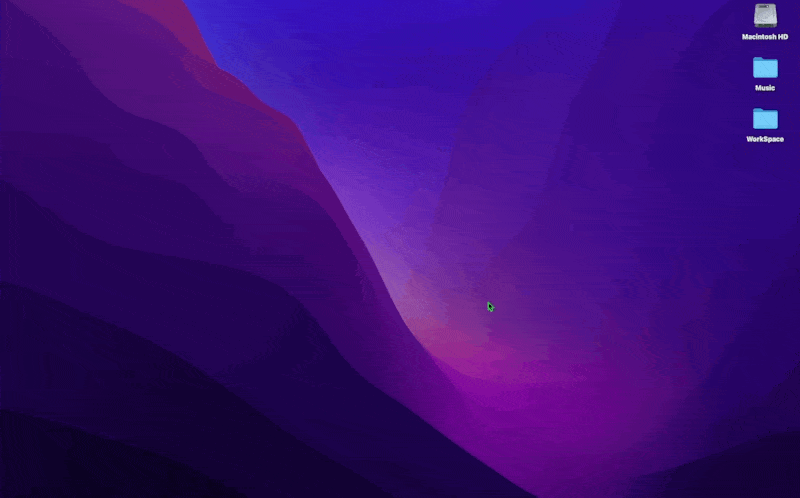
Sekarang Anda dapat menggunakan pintasan keyboard yang ditugaskan untuk menjalankan aplikasi.
Lokasi Penyimpanan Layanan yang Tersimpan
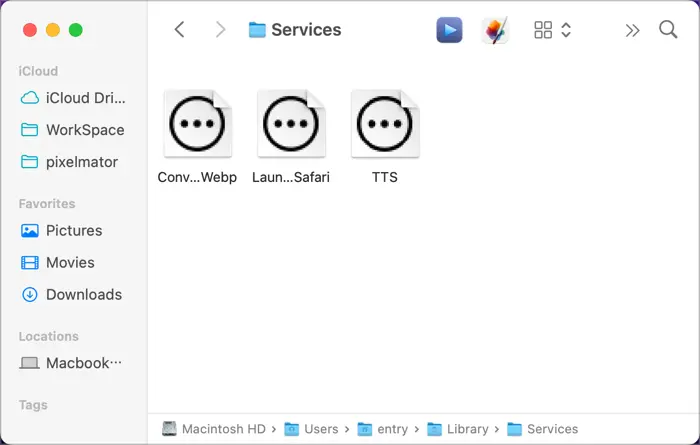
Layanan yang Anda buat untuk menjalankan aplikasi disimpan di jalur berikut. Anda dapat mengklik dua kali file untuk memodifikasinya atau menghapus file untuk menghapus layanan.
/Users/NAMA_PENGGUNA/Library/ServicesHarap ingat untuk mengganti “NAMA_PENGGUNA” dengan nama pengguna Anda di Mac.
Anda dapat menggunakan pintasan keyboard di Mac untuk dengan cepat meluncurkan aplikasi tertentu, yang dapat meningkatkan produktivitas Anda saat Anda sering menggunakan aplikasi tertentu atau perlu beralih antara beberapa aplikasi. Meskipun Launchpad dan Spotlight sudah cukup, menggunakan pintasan keyboard untuk meluncurkan atau beralih aplikasi dapat meningkatkan efisiensi alur kerja Anda.