Cara Menyesuaikan Toolbar Finder di Mac
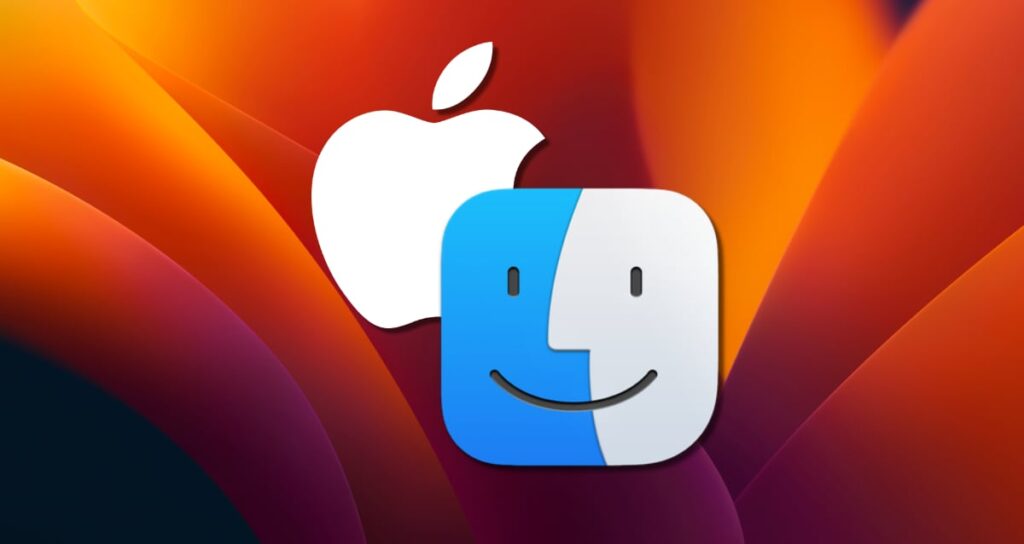
Toolbar Finder di Mac menyediakan akses cepat ke fitur-fitur yang sering digunakan dan pintasan, memungkinkan eksplorasi dan pengelolaan file yang efisien. Namun, toolbar default mungkin tidak mencakup semua alat yang diperlukan.
Beruntung, pada Mac dengan Ventura atau versi yang lebih baru, Anda dapat dengan mudah menyesuaikan toolbar dengan menambahkan atau menghapus tombol sesuai dengan preferensi Anda. Dalam panduan ini, kami akan memandu Anda untuk menyesuaikan toolbar Finder di Mac, sehingga Anda dapat mengoptimalkannya sesuai dengan alur kerja khusus Anda.
Menambahkan Alat Bawaan Mac ke Toolbar Finder
Pengaturan default toolbar Finder
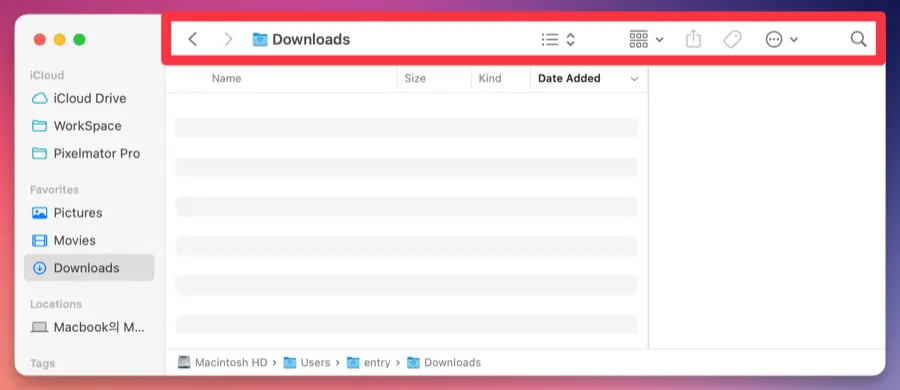
Pada Mac dengan Ventura atau versi yang lebih baru, toolbar Finder dilengkapi dengan pengaturan default yang mencakup fitur-fitur seperti Kembali, Maju, Nama Folder, Tampilan File, Pengelompokan, Pengurutan, dan Pencarian.
Opsi untuk menyesuaikan toolbar
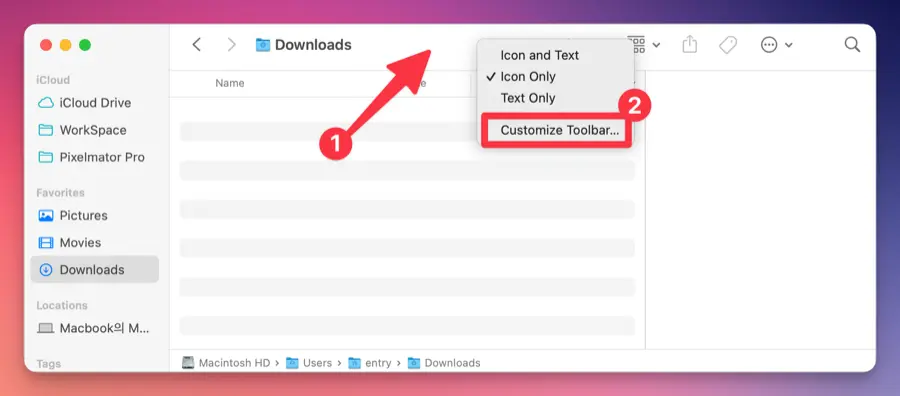
Untuk menyesuaikan toolbar, buka Finder dan klik pada Tampilan > Sesuaikan toolbar... di bilah menu di sudut kiri atas. Sebagai alternatif, klik kanan pada toolbar di Finder dan pilih Sesuaikan toolbar... dari menu konteks.
Menambahkan alat ke toolbar
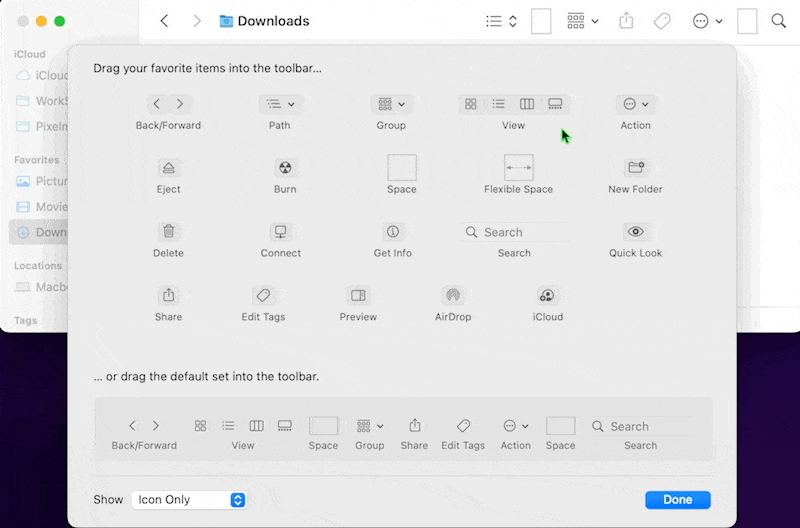
Anda dapat menambahkan alat yang diinginkan ke toolbar dengan cara menarik dan menjatuhkannya pada toolbar.
Menghapus alat dari toolbar
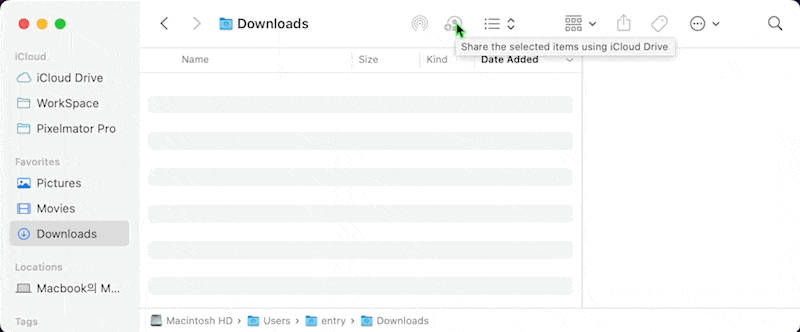
Jika toolbar berisi alat-alat yang tidak Anda gunakan, Anda dapat menghapusnya dari toolbar dengan menggunakan ⌘ + Seret & Lepas.
Mengembalikan toolbar Finder ke pengaturan default
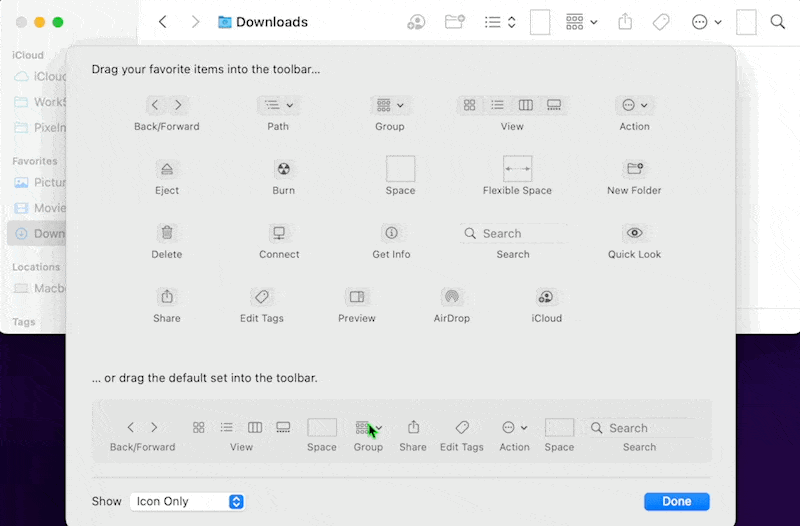
Ingin mengatur ulang alat-alat di toolbar? Anda dapat mengembalikan toolbar ke keadaan awal dengan menempatkan Set Alat Default di toolbar.
Menggunakan Aplikasi di Toolbar
Selain alat bawaan yang disediakan oleh macOS, Anda juga dapat menambahkan aplikasi, folder, file, dan lainnya ke toolbar di Finder.
Menambahkan Aplikasi ke Toolbar
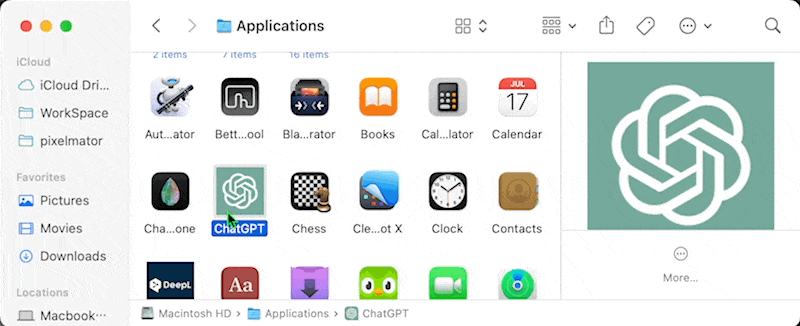
- Untuk menambahkan aplikasi ke toolbar, arahkan ke folder Aplikasi. Anda dapat dengan cepat pergi ke folder Aplikasi di Finder dengan menekan pintasan ⌘ (Command) + ⇧ (Shift) + A.
- Pilih aplikasi yang ingin Anda tambahkan ke toolbar dan seret dan lepaskan ke toolbar sambil menahan tombol ⌘ (Command).
- Pastikan aplikasi yang Anda tambahkan ke toolbar dapat diluncurkan dengan benar.
Menghapus Aplikasi dari Toolbar

Untuk menghapus aplikasi yang ditambahkan ke toolbar, seret dan lepaskan aplikasi itu dari toolbar sambil menahan tombol ⌘ (Command).
Berinteraksi dengan Aplikasi di Toolbar
Dengan mengklik aplikasi yang ditempatkan di toolbar, Anda dapat menjalankan aplikasi dan berinteraksi dengan perintah-perintah tertentu atau mengirim file. Mari kita lihat contoh-contohnya.
Membuka File Gambar langsung di Pixelmator Pro
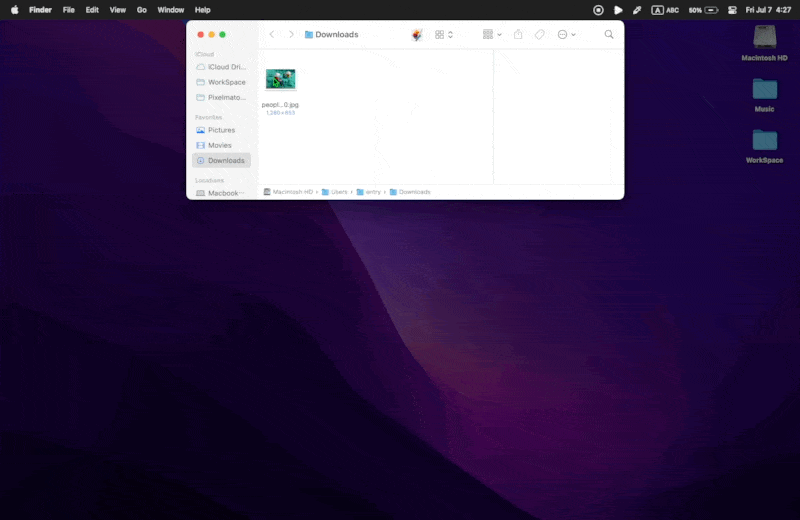
Anda dapat menyeret dan melepaskan gambar ke aplikasi Pixelmator Pro yang terletak di toolbar untuk langsung membukanya di jendela pengeditan.
Membuka Tautan YouTube langsung di Movist Pro
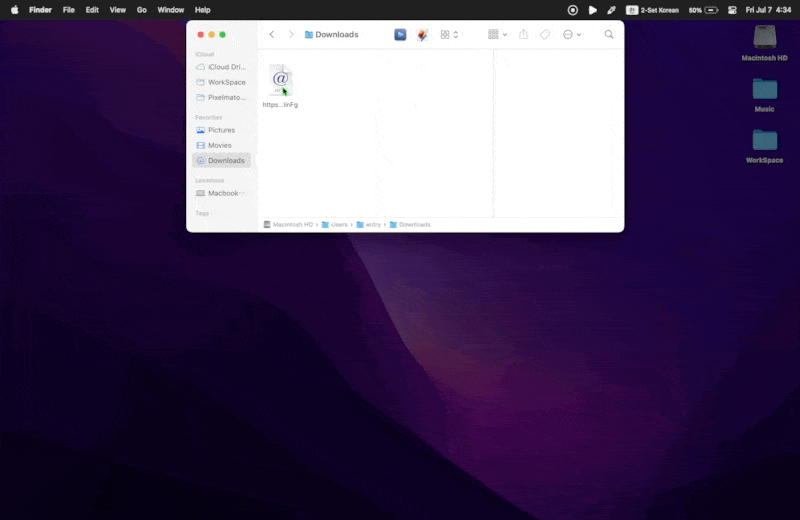
Anda dapat menyeret dan melepaskan file tautan video web ke aplikasi Movist Pro yang terletak di toolbar untuk langsung memutar video web.
Menggunakan toolbar di aplikasi macOS Finder sangat efisien dan menyediakan berbagai fungsi. Jika Anda belum menggunakan toolbar ini, coba sesuaikan dengan aplikasi atau file yang sering Anda gunakan.