Cara Mengenkripsi Folder dan Berkas di Mac
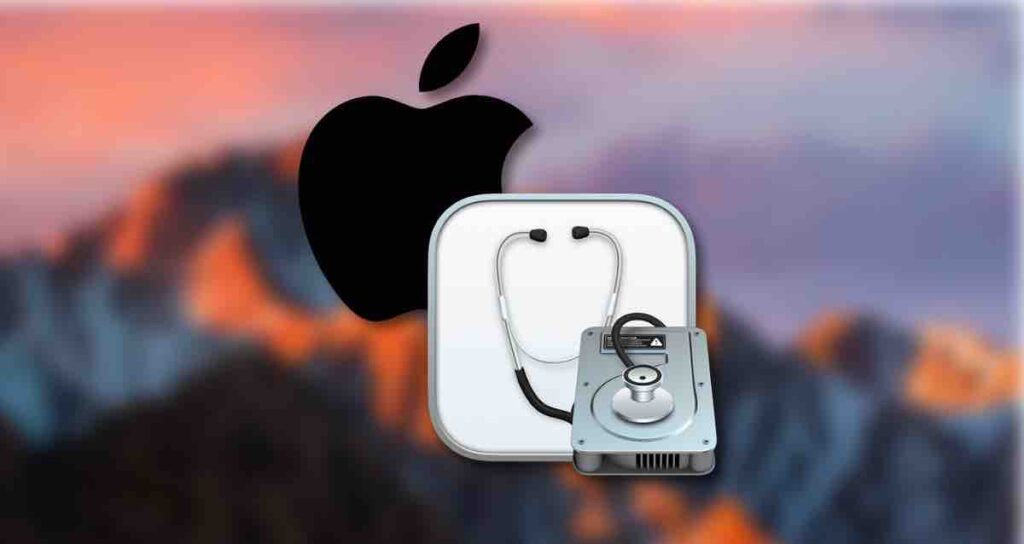
Mac dilengkapi dengan langkah-langkah keamanan bawaan seperti autentikasi sandi atau sidik jari untuk masuk ke akun pengguna. Namun, jika Anda kehilangan Mac Anda atau seseorang berhasil memasang hard disknya di PC lain, ada kemungkinan data sensitif terbuka.
Terutama ketika seseorang sementara menggunakan Mac yang tidak terkunci, mereka dapat mengakses file dan folder. Oleh karena itu, penting untuk melindungi data sensitif secara terpisah. Dengan menggunakan fitur enkripsi folder Mac, Anda dapat menetapkan sandi untuk folder yang berisi data penting.
Enkripsi Berkas Menggunakan Utilitas Disk macOS
Fitur enkripsi folder Mac bekerja dengan membuat gambar DMG dari folder dan kemudian mengenkripsi file DMG tersebut. Proses ini mirip dengan menggunakan folder biasa, tetapi memerlukan memasukkan sandi untuk mengaksesnya, sehingga melindungi data.
①. Tekan Command + Spasi untuk membuka jendela Spotlight, lalu cari Disk Utility dan buka.
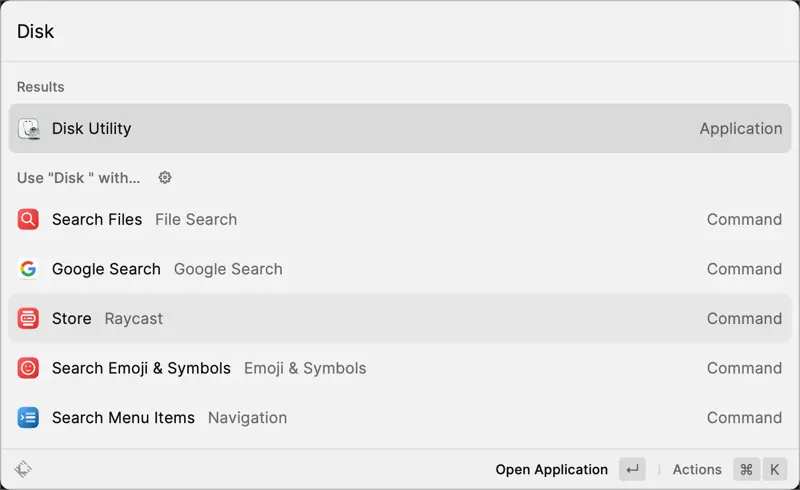
②. Di menu bar aplikasi Disk Utility, pergi ke File > New Image > Image from Folder.
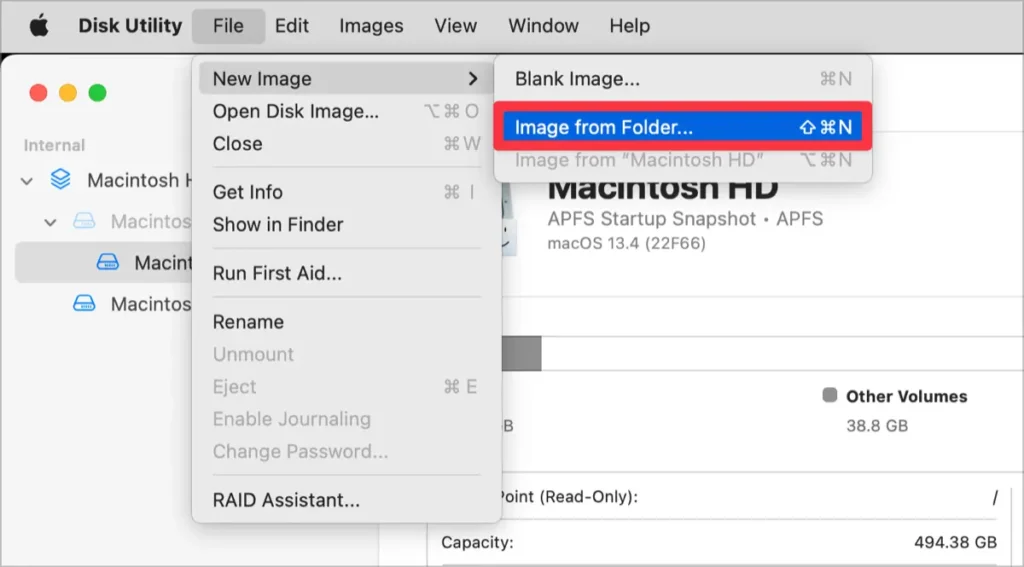
③. Pilih folder yang ingin Anda enkripsi dari jendela Finder.
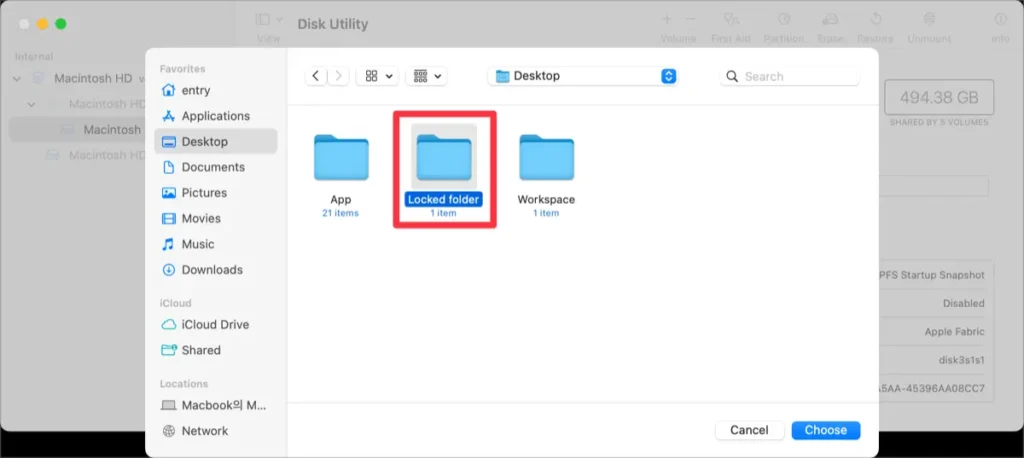
④. Klik pada menu dropdown Enkripsi dan pilih tingkat enkripsi. 💡 Anda dapat memilih antara enkripsi AES 128-bit dan enkripsi AES 256-bit. Perhatikan bahwa kekuatan enkripsi yang lebih tinggi dapat menyebabkan penyalinan dan mengakses file lebih lambat.
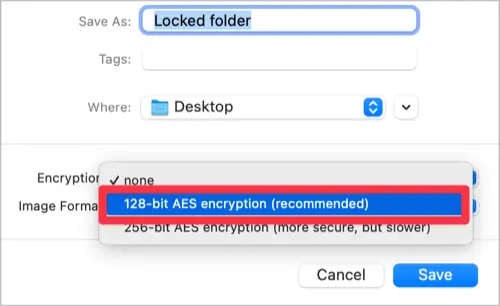
⑤. Tentukan sandi yang akan digunakan untuk folder.
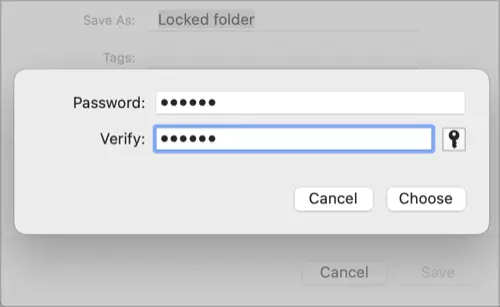
⑥. Atur format gambar menjadi “baca/tulis” untuk mengizinkan penyalinan dan penghapusan file. Setelah Anda mengatur pengaturan, klik tombol Simpan.
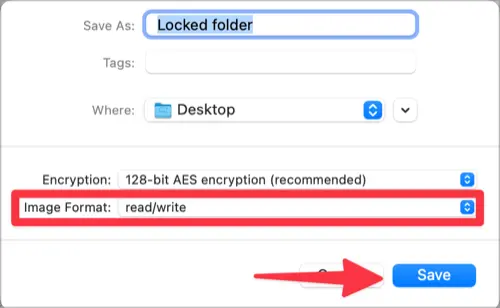
⑦. Gambar terenkripsi akan disimpan dengan konten yang sama dengan folder aslinya, di lokasi yang sama. Klik tombol Selesai dan tutup Disk Utility.
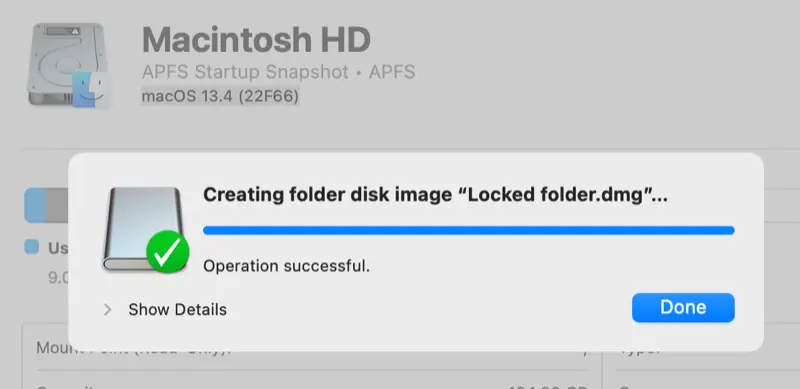
Menggunakan Folder Terenkripsi
Setelah Anda memasang file DMG, Anda dapat memasukkan sandi untuk membuka folder tersebut. Seperti folder biasa, Anda dapat menyalin dan menghapus file di dalamnya.
①. Klik ganda gambar terenkripsi dan masukkan sandi yang Anda tentukan.
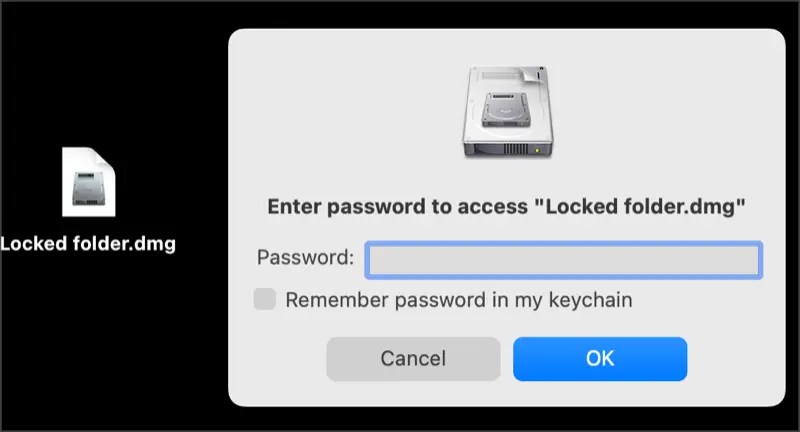
②. Anda dapat membuka dan mengedit isi folder, serta menyalin dan menyisipkan file yang memerlukan enkripsi.
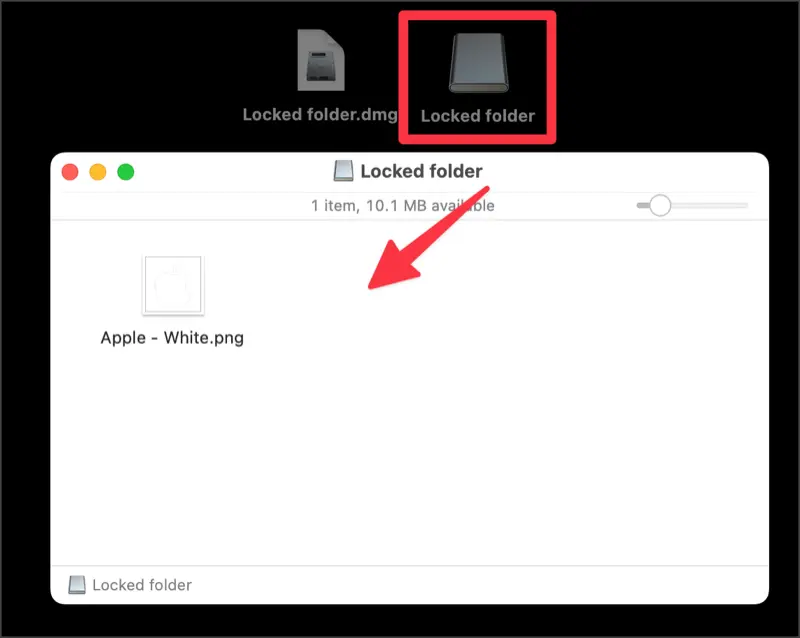
③. Untuk menutup folder terenkripsi, seret gambar yang dipasang ke Tempat Sampah untuk melepasnya.
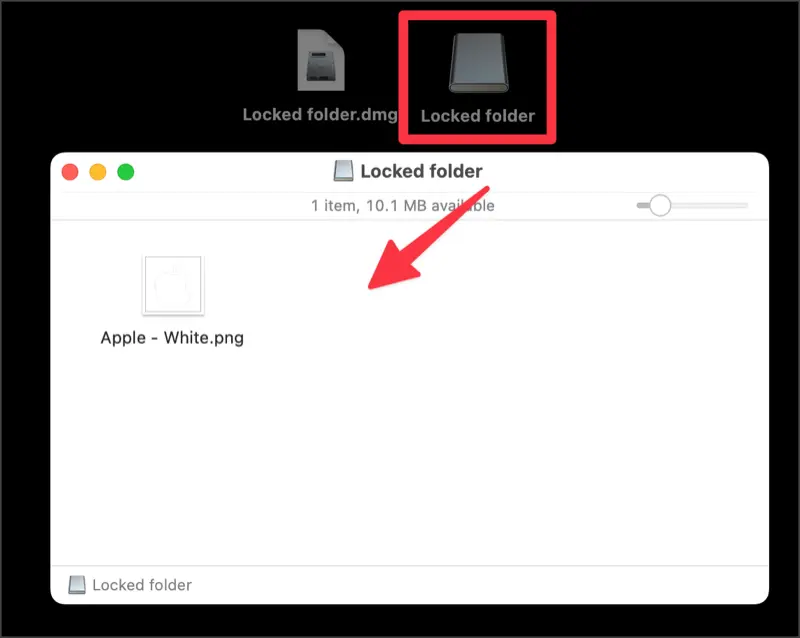
Dengan menggunakan folder terenkripsi, Anda dapat memberikan perlindungan sandi pada folder Anda. Anda dapat menyimpan folder yang dilindungi sandi di USB drive atau aman di cloud. Bebas untuk menjelajahi berbagai cara untuk memanfaatkannya.
Saya ingin mendekripsi folder tersebut.
Gambar DMG yang terenkripsi tidak dapat dideskripsi. Jika Anda tidak lagi ingin menggunakan folder terenkripsi, Anda dapat menyalin file dari folder terenkripsi ke folder biasa dan kemudian menghapus folder terenkripsi.