Cara Mengakhiri Aplikasi Pada Mac Secara Paksa
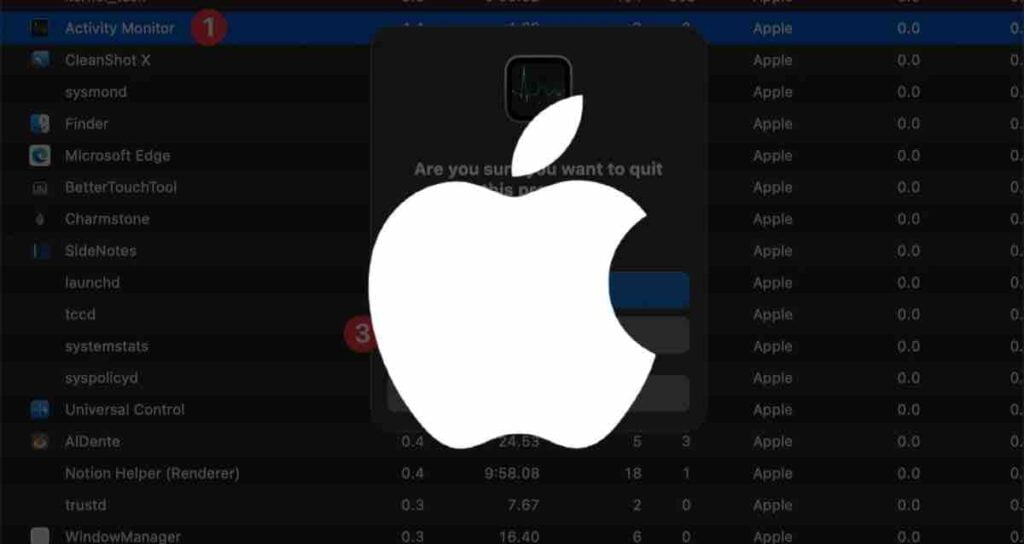
Tujuan dari “Mac Force Quit” adalah untuk mendapatkan kembali kontrol atas Mac Anda ketika sebuah aplikasi membeku atau tidak merespons. Dengan menggunakan fitur ini, Anda dapat memaksa berhenti aplikasi yang tidak merespons, memungkinkan Anda untuk terus bekerja tanpa perlu me-restart seluruh sistem. “Mac Force Quit” adalah alat yang berharga untuk menemukan masalah dan menyelesaikan masalah dengan aplikasi yang bermasalah.
Penyebab Aplikasi Tidak Merespons pada Mac
- Sumber daya sistem yang tidak memadai: Menjalankan beberapa aplikasi yang menggunakan sumber daya tinggi secara bersamaan atau memiliki RAM yang terbatas dapat menyebabkan aplikasi tidak merespons. Sistem berjuang untuk mengalokasikan sumber daya yang cukup, menyebabkan performa yang lambat.
- Konflik perangkat lunak: Perangkat lunak yang saling bertentangan, seperti aplikasi pihak ketiga yang tidak kompatibel atau driver yang usang, dapat menyebabkan aplikasi tidak merespons. Konflik ini dapat mengganggu fungsi normal Mac Anda, menyebabkan aplikasi membeku atau berjalan lambat.
- Perangkat lunak dan sistem operasi usang: Menggunakan perangkat lunak atau versi sistem operasi yang usang dapat menyebabkan masalah kompatibilitas dan bug yang berkontribusi pada aplikasi yang tidak merespons. Pembaruan secara berkala penting untuk memastikan kinerja yang lancar dan kompatibilitas yang optimal.
- Masalah perangkat keras: Masalah perangkat keras, seperti hard drive yang gagal, overheating, atau RAM yang rusak, dapat termanifestasi sebagai aplikasi yang tidak merespons. Perangkat keras yang bermasalah dapat mengganggu operasi normal aplikasi, menyebabkan pembekuan atau crash.
- Proses latar belakang dan beban berlebih: Proses latar belakang, terutama yang membutuhkan sumber daya tinggi, dapat mengonsumsi sumber daya sistem dan mempengaruhi responsivitas aplikasi lainnya. Selain itu, menjalankan terlalu banyak aplikasi secara bersamaan atau membuka banyak tab browser dapat memberatkan sistem.
Empat Cara Mengakhiri Aplikasi Secara Paksa
Option + Command + Esc
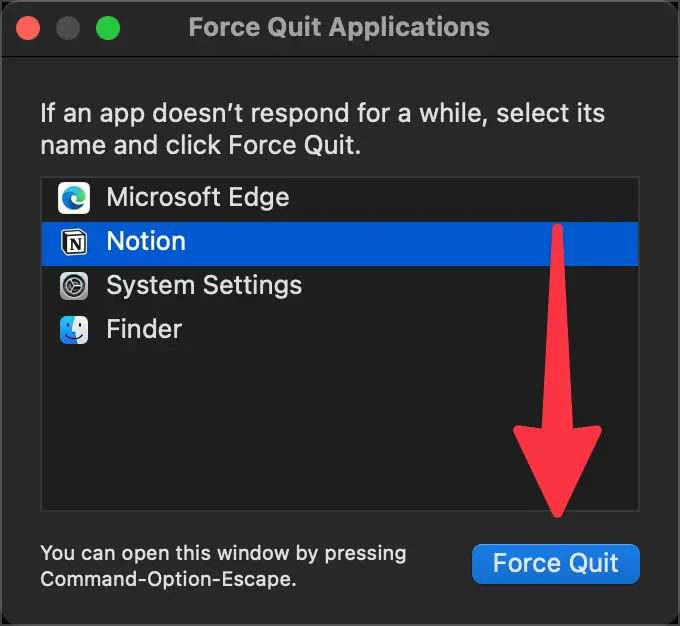
Tekan kombinasi tombol ini untuk membuka kotak dialog “Force Quit”. Pilih aplikasi yang tidak merespons dan klik tombol “Force Quit” untuk mengakhiri aplikasi secara paksa.
Activity Monitor
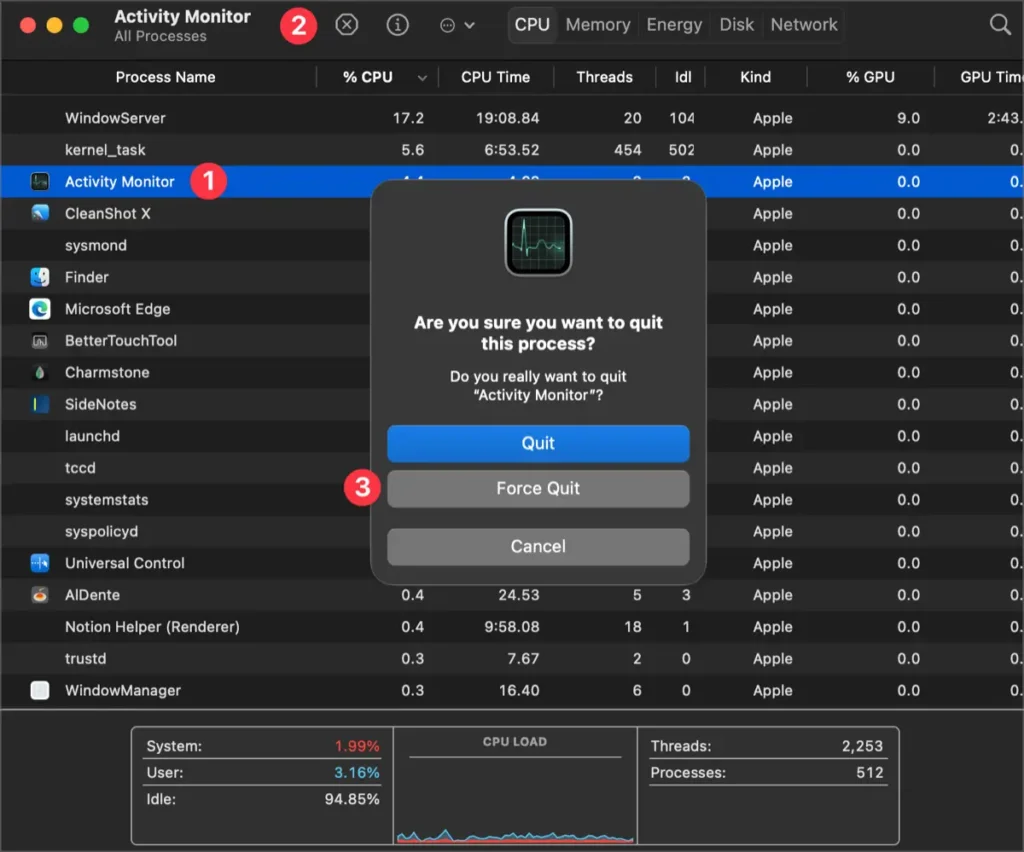
Cari dan buka “Activity Monitor” melalui Spotlight atau Launchpad. Di “Activity Monitor”, pilih aplikasi dan klik tombol “Force Quit” untuk mengakhiri aplikasi secara paksa.
Dock
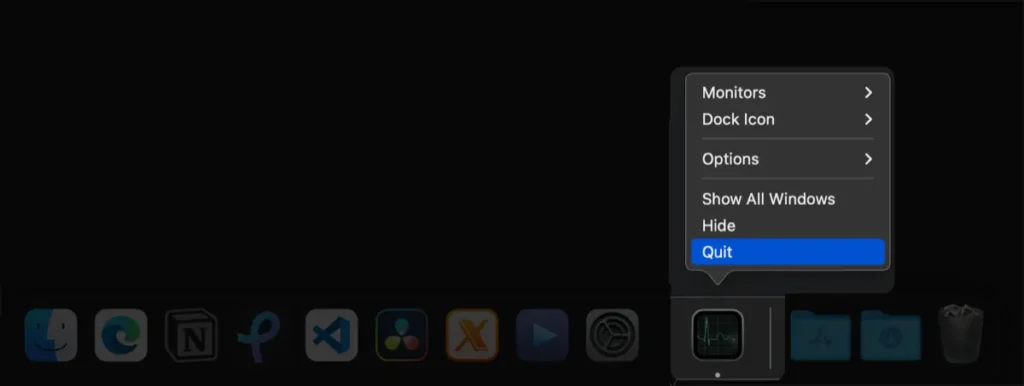
Klik kanan pada aplikasi yang ingin Anda tutup secara paksa di Dock dan pilih opsi “Force Quit” dari menu konteks untuk mengakhiri aplikasi yang berjalan dengan paksa.
Terminal
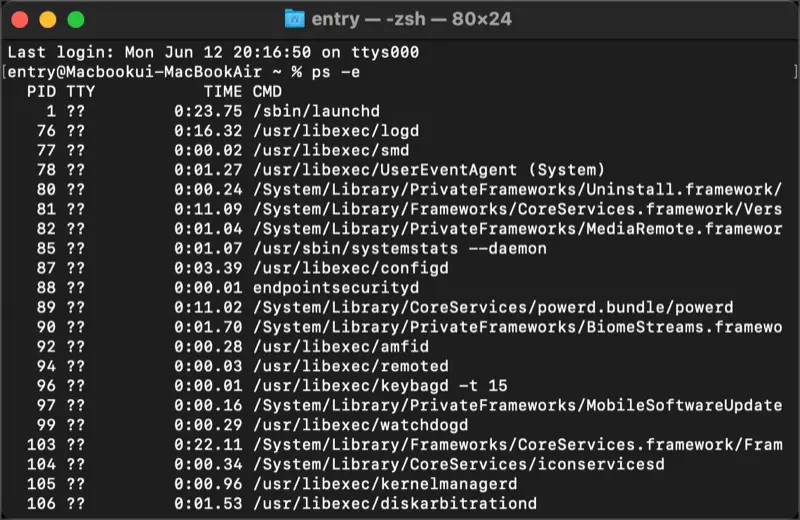
Buka terminal dan masukkan ps -e untuk memeriksa proses aplikasi yang sedang berjalan. Temukan ID Proses (PID) dari program yang ingin Anda tutup secara paksa, dan masukkan sudo kill [PID] untuk mengakhiri proses dengan paksa.
Metode-metode ini akan membantu Anda mengakhiri aplikasi yang tidak merespons secara paksa dan mendapatkan kembali kontrol atas Mac Anda. Ingatlah untuk menyimpan pekerjaan Anda sebelum mengakhiri aplikasi secara paksa untuk menghindari kehilangan data yang belum disimpan.
Tips Agar Aplikasi Tetap Responsif di Mac
Sebagai pengguna Mac, Anda tahu betapa pentingnya menjaga agar aplikasi Anda berjalan dengan lancar dan responsif. Dalam artikel ini, kami akan menjelajahi beberapa tips efektif untuk menjamin kinerja aplikasi yang optimal di Mac Anda. Dengan secara teratur melakukan pembaruan perangkat lunak, menghentikan proses latar belakang yang tidak perlu, dan mengelola sumber daya sistem secara efisien, Anda dapat meningkatkan responsivitas keseluruhan aplikasi Anda. Mari kita mulai!
①. Pembaruan Perangkat Lunak Secara Teratur
Melakukan pembaruan perangkat lunak secara teratur sangat penting untuk menjaga responsivitas aplikasi di Mac Anda. Pembaruan perangkat lunak seringkali mencakup perbaikan bug, peningkatan kinerja, dan perbaikan keamanan yang dapat signifikan meningkatkan stabilitas dan kinerja aplikasi Anda. Untuk memastikan bahwa Anda menggunakan versi perangkat lunak terbaru, ikuti langkah-langkah berikut.
- Klik pada menu Apple di pojok kiri atas layar Anda.
- Pilih “Preferensi Sistem” dan pilih “Pembaruan Perangkat Lunak.”
- Jika ada pembaruan yang tersedia, klik “Perbarui Sekarang” untuk menginstalnya.
Dengan menjaga perangkat lunak Anda tetap terbaru, Anda dapat memastikan bahwa aplikasi Anda dilengkapi dengan optimalisasi dan perbaikan terbaru.
②. Menghentikan Proses Latar Belakang yang Tidak Perlu
Proses latar belakang yang berjalan di Mac Anda dapat mengonsumsi sumber daya sistem dan mempengaru
hi responsivitas aplikasi. Dengan mengidentifikasi dan menghentikan proses latar belakang yang tidak perlu, Anda dapat membebaskan sumber daya sistem yang berharga untuk aplikasi Anda. Berikut ini cara melakukannya.
Dengan menghentikan secara selektif proses latar belakang yang memakan banyak sumber daya, Anda dapat meningkatkan responsivitas aplikasi Anda dan memastikan pengalaman pengguna yang lebih lancar.
③. Manajemen Sumber Daya Sistem yang Efisien
Manajemen sumber daya sistem Anda dengan efisien sangat penting untuk mengoptimalkan responsivitas aplikasi di Mac Anda. Berikut adalah beberapa tips praktis yang akan membantu Anda mencapainya.
- Tutup aplikasi yang tidak perlu: Keluar dari aplikasi yang tidak Anda gunakan secara aktif dapat membebaskan sumber daya sistem dan meningkatkan kinerja keseluruhan.
- Kelola item startup: Batasi jumlah aplikasi yang secara otomatis diluncurkan saat Anda menghidupkan Mac Anda. Anda dapat menyesuaikan pengaturan ini di bagian “Pengguna & Grup” pada Preferensi Sistem Anda.
- Monitor ruang penyimpanan: Pastikan Anda memiliki ruang disk yang cukup pada Mac Anda. Hard drive yang penuh dapat menyebabkan masalah kinerja. Hapus file yang tidak diperlukan atau pertimbangkan untuk meningkatkan kapasitas penyimpanan jika diperlukan.
Dengan mengadopsi praktik-praktik ini, Anda dapat memastikan bahwa sumber daya sistem Mac Anda dialokasikan secara optimal, yang menghasilkan peningkatan responsivitas aplikasi.