Cara mengurangi ukuran file dengan mengubah ukuran foto di Mac
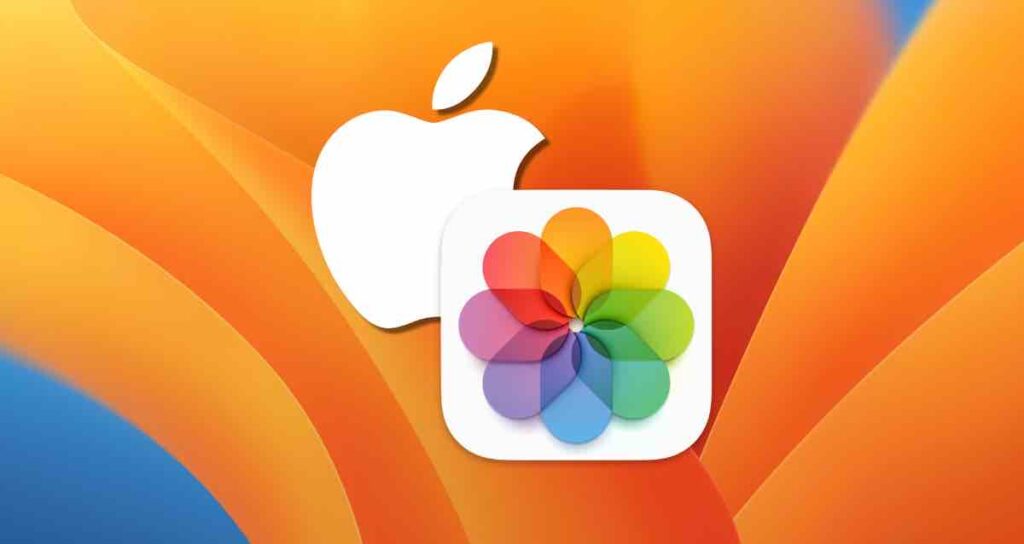
Ketika Anda mentransfer foto yang diambil dengan kamera seperti DSLR atau kamera mirrorless, atau foto yang diambil dengan iPhone ke MacBook Anda, terkadang Anda mungkin menemukan bahwa foto-foto asli memiliki ukuran file yang besar, membuatnya tidak nyaman untuk menyimpannya di MacBook Anda untuk waktu yang lama.
Terutama ketika Anda perlu mempublikasikan foto-foto yang telah ditransfer di web atau mengirimkannya ke orang lain, jika Anda tidak perlu mengirimkan foto-foto asli, disarankan untuk menyesuaikan ukuran foto dengan tepat sebelum mengirimkannya.
Anda dapat mengubah ukuran foto atau mengurangi ukuran file mereka di macOS tanpa menginstal aplikasi pihak ketiga, dengan menggunakan aplikasi Preview bawaan atau aplikasi Foto.
Mengubah Ukuran Foto dalam Aplikasi Preview
Aplikasi Preview, yang terbuka ketika Anda mengklik dua kali file gambar, mencakup fitur edit sederhana.
Anda dapat menggunakannya untuk mengubah ukuran gambar individu atau mengubah ukuran beberapa gambar sekaligus dalam aplikasi Preview. Berikut caranya.
①. Buka file foto dalam aplikasi Preview
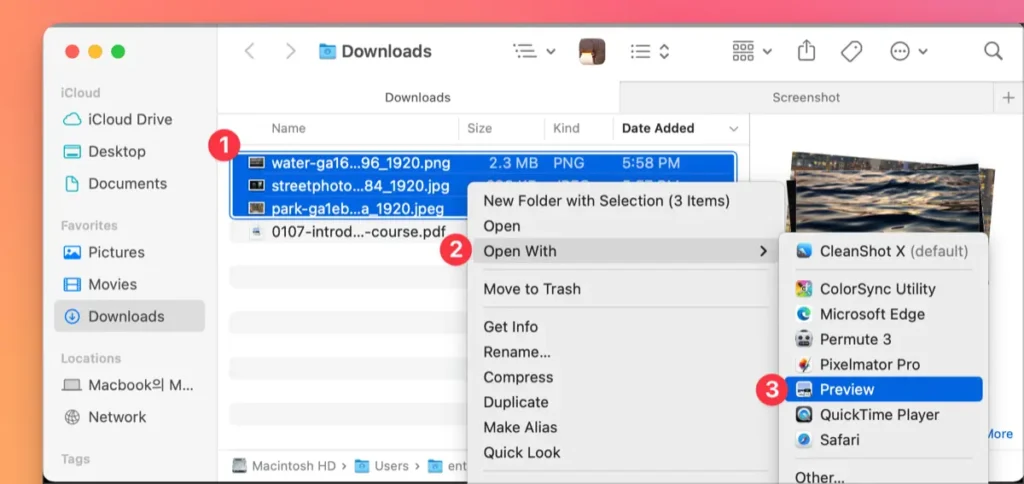
Pilih file foto dan pilih “Buka Dengan” > Preview.app
Pilih file foto yang ingin Anda ubah ukurannya di Finder. Anda dapat menggunakan tombol Command untuk memilih beberapa file atau tekan Command + A untuk memilih semua file dalam folder.
②. Pilih opsi Ubah Ukuran dalam toolbar Markup
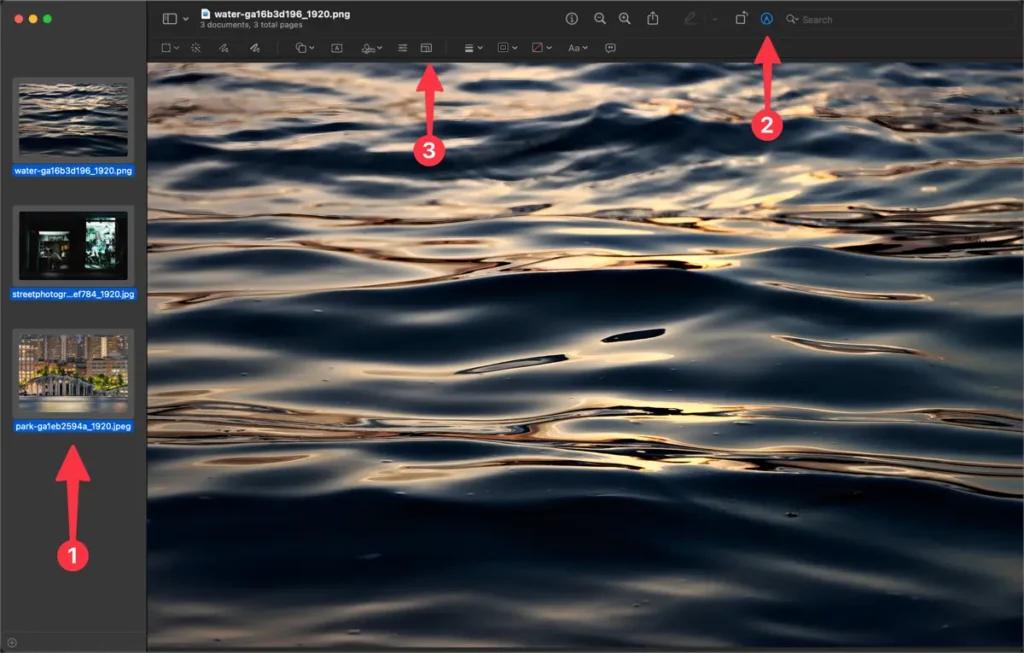
Di jendela Preview, pilih semua foto dan klik tombol “Ubah Ukuran” di toolbar Markup.
Klik gambar di jendela Preview, lalu tekan Command + A untuk memilih semua foto. Selanjutnya, klik ikon Ubah Ukuran di toolbar Markup.
③. Tentukan lebar dan tinggi foto
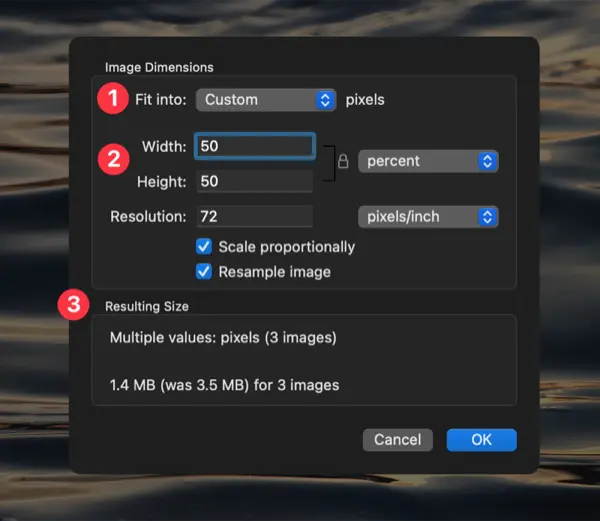
Di jendela penyesuaian ukuran gambar, tentukan lebar dan tinggi dalam piksel atau persentase.
Dalam opsi penyesuaian ukuran gambar, Anda dapat memilih nilai default dalam piksel atau pilih kustom untuk memasukkan dimensi piksel yang diinginkan. Klik tombol OK untuk menerapkan pengurangan ukuran.
④. Simpan foto yang telah diedit
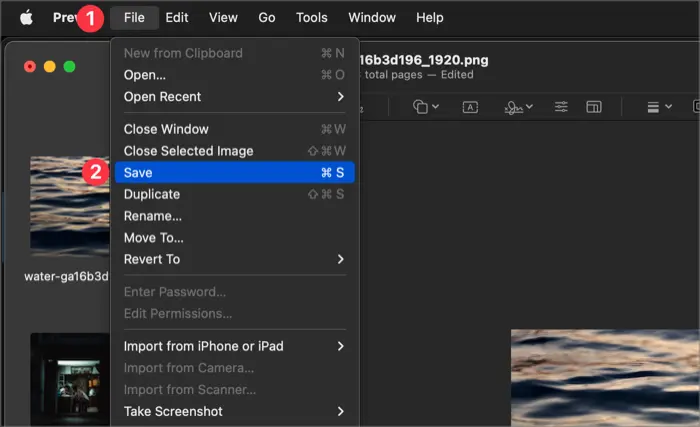
Pilih File > Simpan untuk menyimpan foto yang telah diedit.
Setelah mengubah ukuran foto, Anda akan melihat “Diedit” ditampilkan di bagian atas jendela Preview. Pilih File > Simpan untuk menyimpan perubahan yang Anda buat. Harap dicatat bahwa ini akan menimpa foto-foto asli, jadi jika Anda ingin menyimpan foto-foto asli dan menyimpan foto-foto yang diubah ukurannya secara terpisah, Anda dapat memilih File > Duplikat dan menyimpannya di folder yang berbeda.
Mengurangi Ukuran Foto dalam Aplikasi Foto
Meskipun Anda dapat menggunakan fitur “Preview” macOS untuk mengubah ukuran foto, ada ketidaknyamanan ketika harus mengurangi ukuran gambar dari file RAW yang diambil dengan iPhone Pro atau kamera digital. Untuk mengurangi ukurannya, Anda perlu mengonversi mereka ke format TIFF terlebih dahulu.
Jika Anda ingin mengonversi file RAW ke JPG dan mengurangi ukuran file mereka, Anda dapat menggunakan aplikasi Foto.
①. Mengimpor File
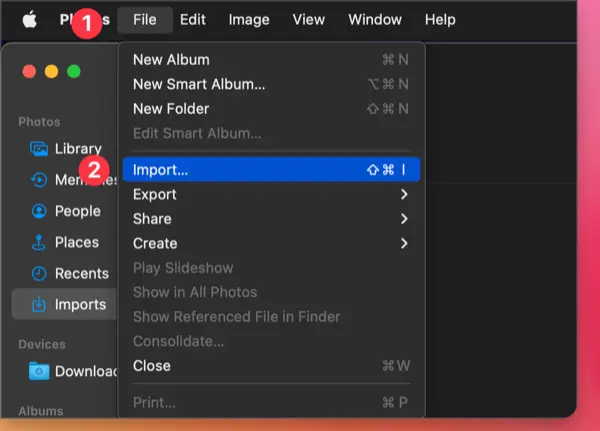
- Buka aplikasi Foto dan pilih File > Impor.
- Impor file foto yang ingin Anda ubah ukurannya dari Finder.
②. Memilih Foto untuk Diubah Ukurannya
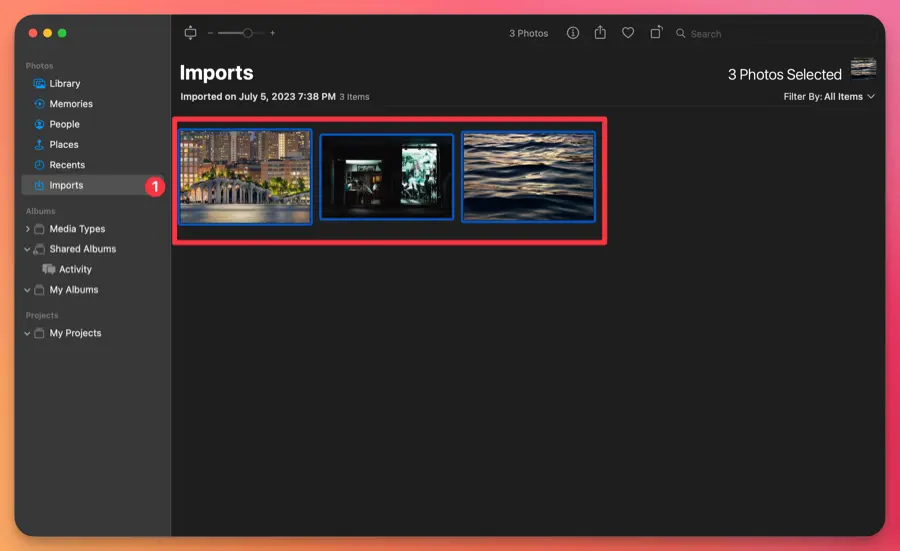
Pilih foto-foto yang ingin Anda ubah ukurannya dari Perpustakaan atau item yang diimpor. Anda dapat memilih beberapa file foto dengan menahan tombol Command atau memilih semua foto yang diimpor dengan menekan Command + A.
③. Mengeluarkan Foto
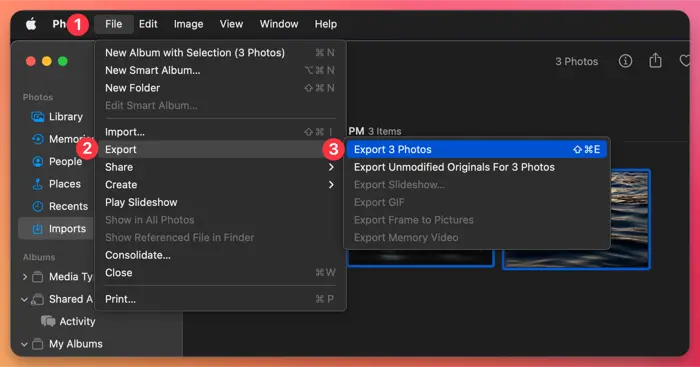
Di menu atas aplikasi Foto, pilih File > Ekspor. Anda akan melihat jumlah foto yang dipilih.
④. Mengubah ukuran gambar dengan opsi ekspor
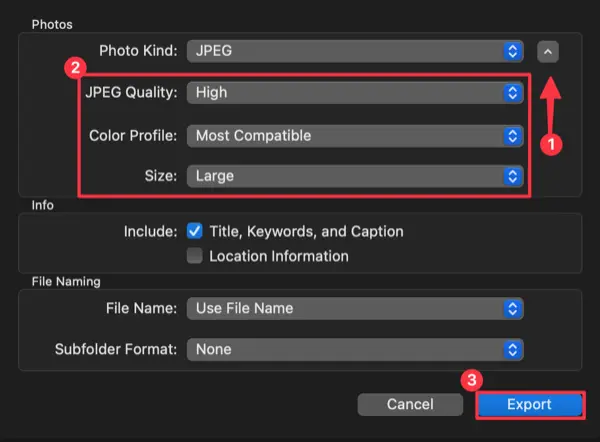
Dalam opsi ekspor, pilih format foto (format file), kualitas, dan ukuran. Kualitas foto yang lebih tinggi menghasilkan ukuran file yang lebih besar, dan Anda dapat menentukan ukuran berdasarkan lebar atau tinggi.
Klik tombol Ekspor untuk memilih folder di mana Anda ingin menyimpan foto-foto yang telah diubah ukurannya.
Dengan metode ini, Anda dapat mengubah ukuran gambar di Mac secara instan tanpa menginstal aplikasi terpisah atau menggunakan layanan pihak ketiga. Jika Anda perlu mengurangi ukuran file gambar untuk penggunaan web, Anda juga dapat mengonversi gambar ke format WebP di Mac. Untuk informasi lebih lanjut, silakan merujuk ke tautan di bawah ini.
🌐 Cara Mengonversi Gambar ke Format Webp di Mac dalam 1 Detik