Cara Menetapkan Kata Sandi pada Berkas Terkompresi ZIP di macOS
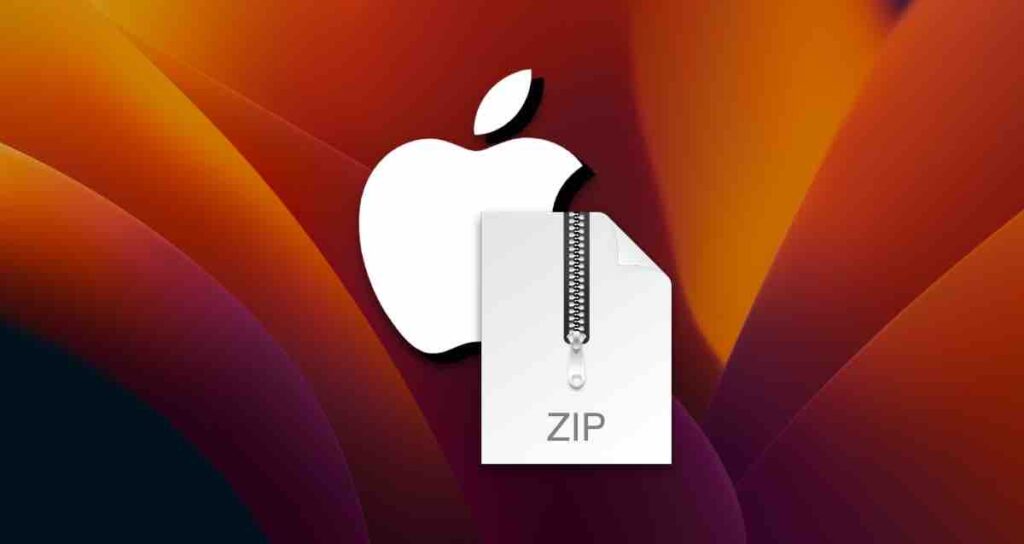
Terkadang Anda perlu menetapkan kata sandi pada berkas terkompresi saat melakukan kompresi berkas di Mac.
Menetapkan kata sandi pada berkas terkompresi dapat membantu meningkatkan keamanan dengan mencegah akses tidak sah ke dokumen pribadi, foto, atau saat mengunggahnya ke layanan cloud.
Sebagian besar program kompresi gratis hanya menawarkan fungsionalitas kompresi dasar tanpa pilihan untuk menetapkan kata sandi saat mengompresi berkas. Membeli aplikasi berbayar untuk tujuan ini mungkin terasa tidak perlu karena penggunaannya yang jarang.
Untungnya, macOS dilengkapi fitur bawaan untuk mengompresi berkas ZIP, dan Anda dapat menggunakan Terminal untuk menetapkan kata sandi.
Menetapkan Kata Sandi pada Berkas Terkompresi ZIP di macOS
Ada dua cara untuk menetapkan kata sandi pada berkas ZIP di macOS. Metode berikut adalah cara termudah untuk mengompresi folder di Finder dan kemudian menggunakan perintah untuk menetapkan kata sandi pada berkas ZIP.
Mengompresi Berkas
Klik kanan pada folder atau berkas yang ingin Anda kompres dan pilih Kompresi "Nama Berkas".
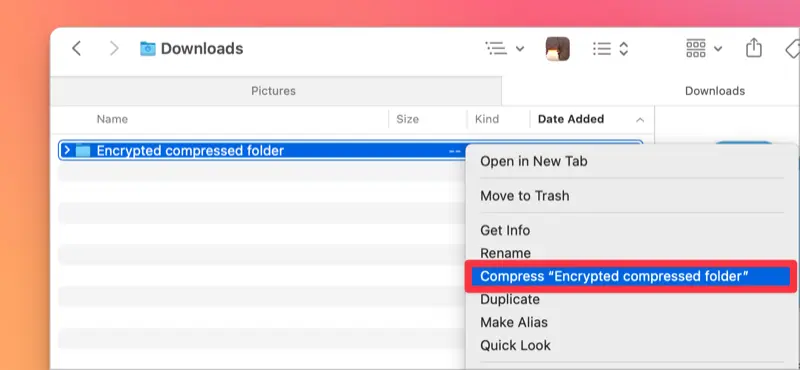
Menjalankan Terminal dan Memasukkan Perintah
Buka Terminal, lalu masukkan perintah “zipcloak” diikuti dengan jalur berkas ZIP atau seret berkas ZIP untuk secara otomatis memasukkan jalur berkas, lalu eksekusi.
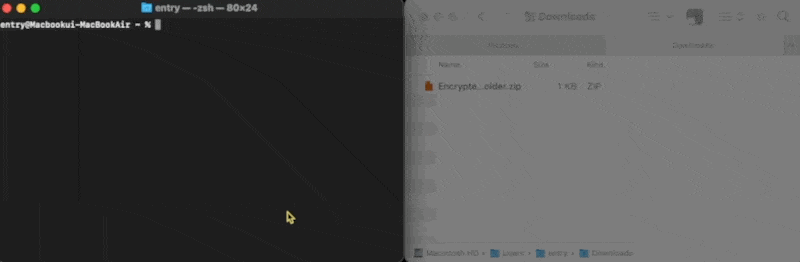
zipcloak [jalur Berkas ZIP]Menetapkan Kata Sandi pada Berkas ZIP
Setelah Anda memasukkan perintah di atas dan jalur berkas, akan muncul jendela pengaturan kata sandi. Harap perhatikan bahwa saat memasukkan kata sandi, karakter ‘*’ tidak akan ditampilkan.
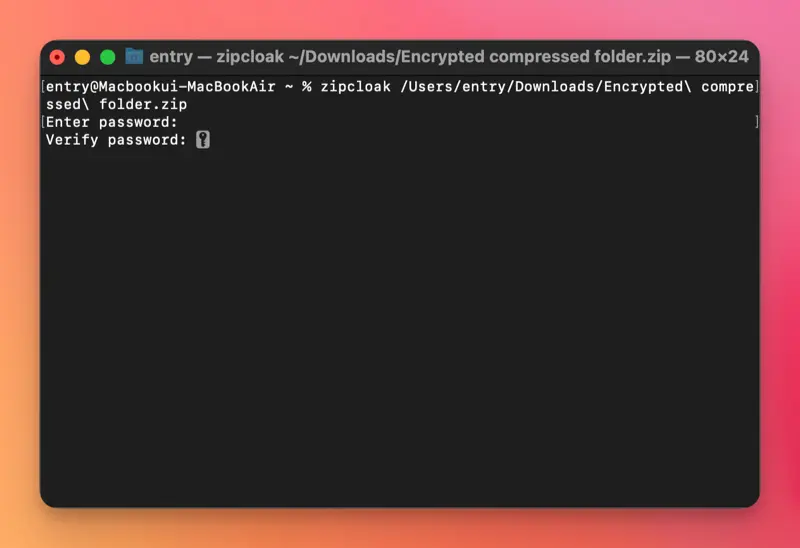
Sekarang, coba ekstraksi berkas ZIP! Jika diminta kata sandi selama ekstraksi, pengaturan kata sandi telah berhasil diselesaikan.
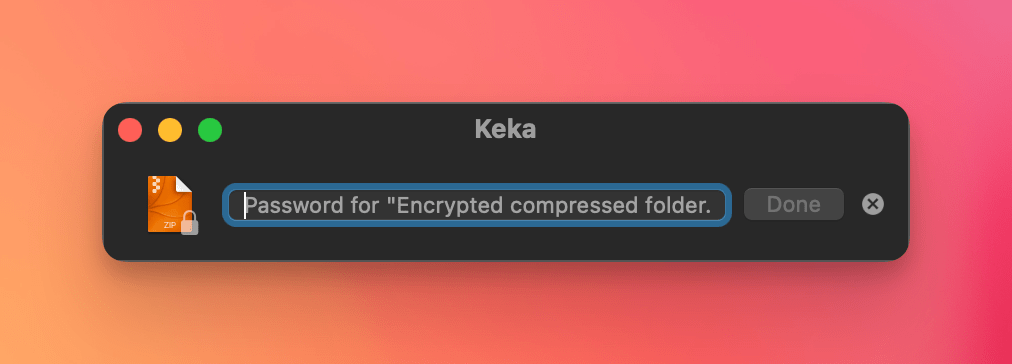
Anda dapat menetapkan kata sandi pada berkas terkompresi ZIP dengan cara ini. Anda juga dapat langsung menetapkan kata sandi saat mengompresi berkas atau folder di Terminal.
Menetapkan Kata Sandi Saat Mengompresi Berkas ZIP
Anda juga dapat langsung menetapkan kata sandi saat mengompresi berkas atau folder di Terminal. Jika Anda merasa nyaman menggunakan Terminal, Anda dapat mengikuti metode ini.
Menjalankan Terminal
Buka Terminal dan navigasi ke lokasi di mana berkas atau folder yang ingin Anda kompres berada. Anda dapat menggeser dan menjatuhkan folder, dan jalur akan dimasukkan secara otomatis, seperti yang ditunjukkan dalam gambar di bawah ini.
cd [jalur Berkas]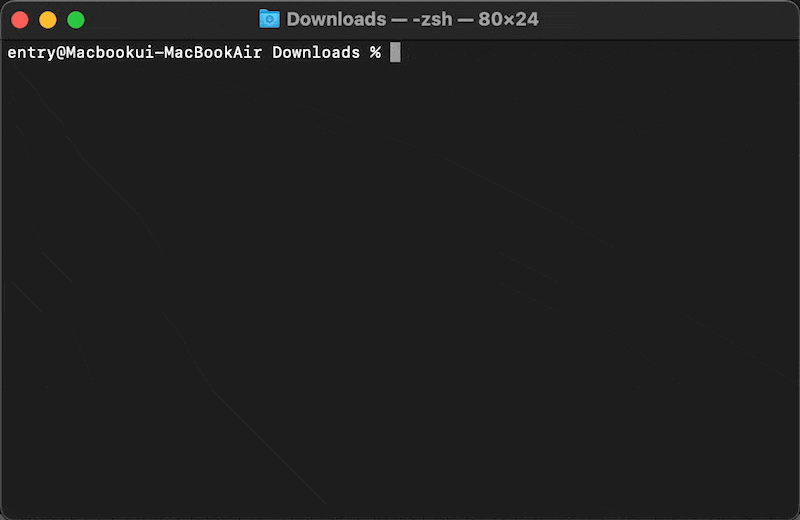
Memasukkan Perintah Kompresi Berkas
Rujuk perintah dan gambar di bawah ini untuk memasukkan perintah kompresi berkas dan perintah terkait kata sandi, dan masukkan kata sandi.
zip -erj [Nama berkas ZIP yang akan dikompresi] [Lokasi penyimpanan berkas terkompresi]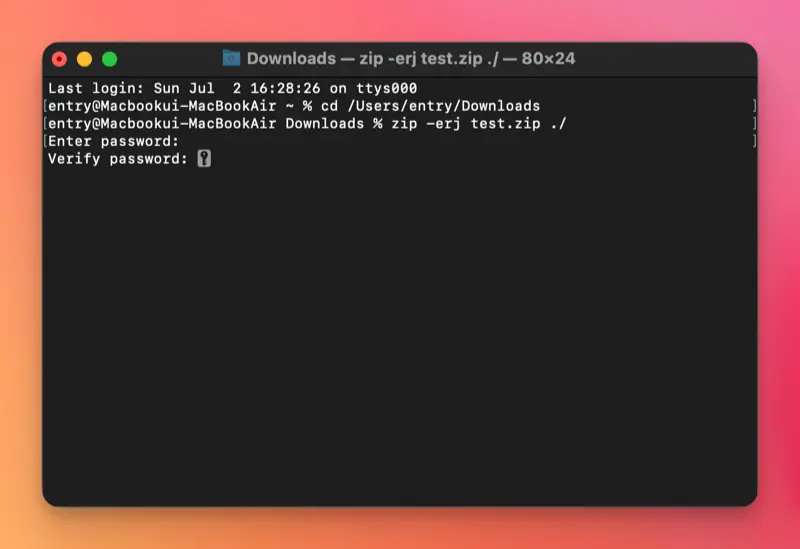
❕Opsi Perintah
- e: Mengenkripsi berkas
- r: Menjaga jalur folder saat target berupa folder dan mengompresi berkas
- j: Mengabaikan struktur folder dan mengompresi semua berkas menjadi satu folder
Memverifikasi Pengaturan Kata Sandi
Sekarang, navigasi ke folder di mana berkas terkompresi telah dibuat dan coba untuk mengekstraksinya.
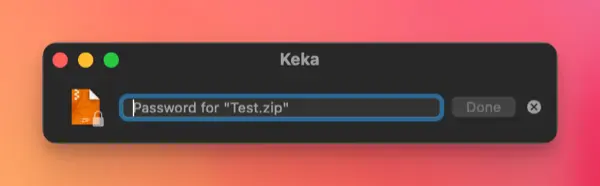
Jika muncul permintaan kata sandi seperti yang ditunjukkan dalam gambar di bawah ini, pembuatan berkas terkompresi yang dilindungi kata sandi telah selesai.
Anda dapat menetapkan kata sandi pada berkas terkompresi di macOS menggunakan dua metode ini. Menggunakan aplikasi terpisah dapat membuat proses ini jauh lebih sederhana, tetapi bagi mereka yang lebih suka menggunakan fitur bawaan macOS dan tidak ingin menginstal aplikasi tambahan untuk perlindungan kata sandi, metode ini akan berguna.