Cara Menyinkronkan Dua Mac dengan iCloud
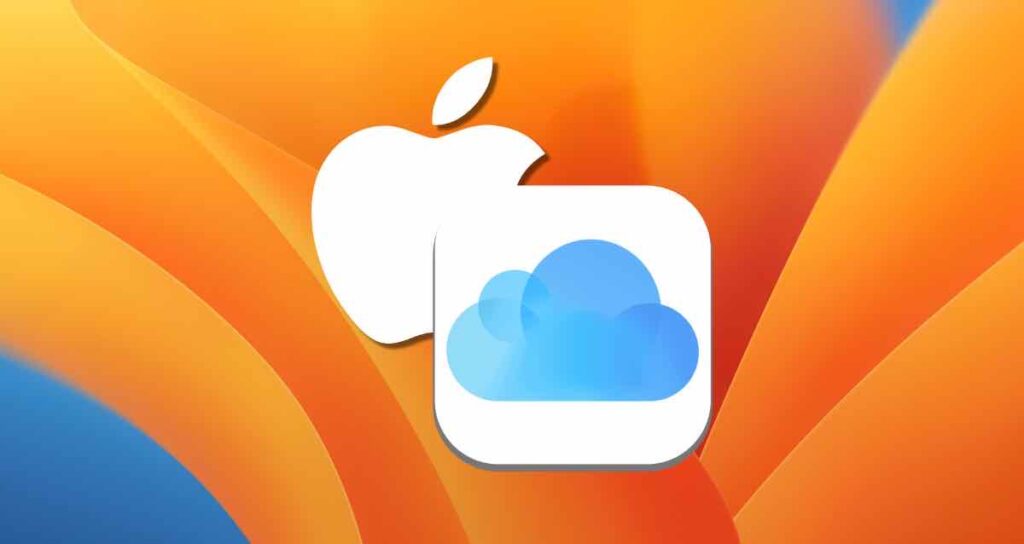
Jika Anda hanya menggunakan satu Mac, mungkin tidak begitu masalah. Namun, jika Anda memiliki dua atau lebih perangkat Mac, akan sangat merepotkan jika file-file kerja, dokumen, atau pengaturan aplikasi tidak dibagikan. Dengan pengaturan iCloud bawaan pada Mac, Anda dapat menyinkronkan pengaturan aplikasi, desktop, folder dokumen, dan banyak lagi secara real-time di beberapa perangkat Mac.
Alternatifnya, Anda juga dapat menggunakan pengaturan ini untuk mencadangkan data penting atau pengaturan aplikasi di Mac Anda. Metode pengaturan ini berlaku untuk versi macOS Ventura atau yang lebih baru.
Mengatur iCloud di Mac
Untuk membagikan dokumen, file, folder, dan pengaturan aplikasi saat bekerja pada Macbook atau Desktop Mac, Anda perlu mengaktifkan iCloud di Mac Anda. Ikuti langkah-langkah di bawah ini untuk menyelesaikan pengaturan:
Klik pada ikon Apple di bagian kiri atas Mac Anda dan buka “Preferensi Sistem…”
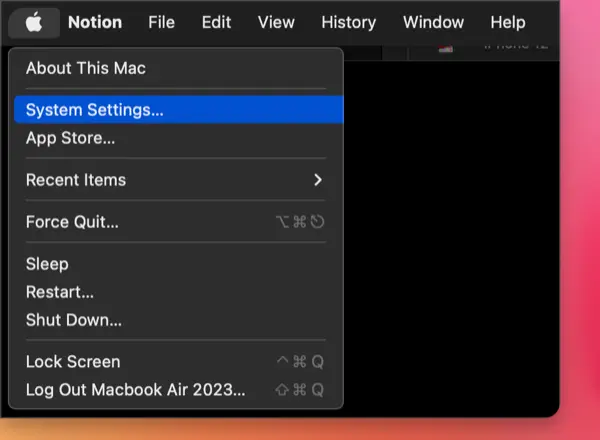
Klik pada akun profil Anda dan pilih “iCloud.”
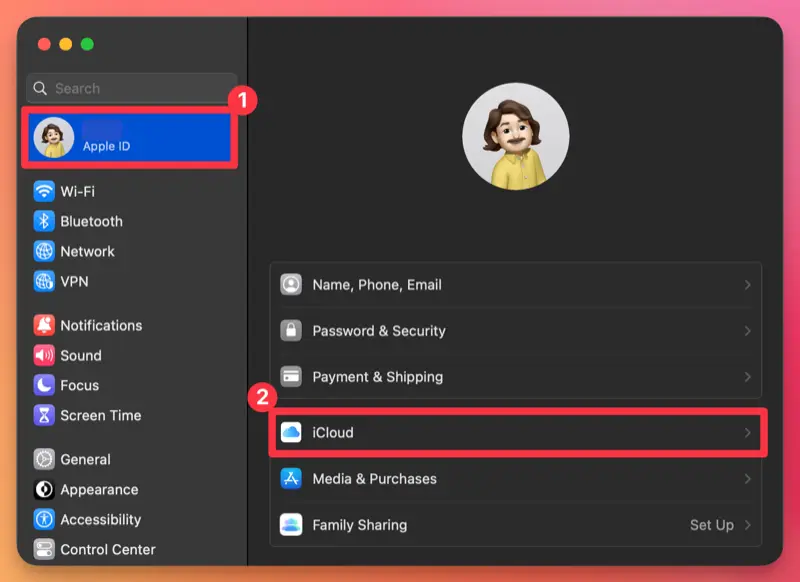
Pada bagian “Aplikasi yang Menggunakan iCloud”, pilih “iCloud Drive”.
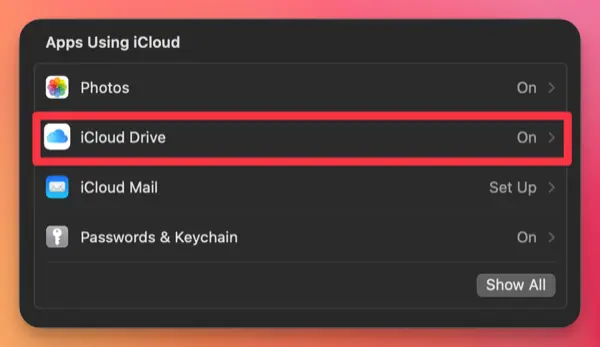
①. Di pengaturan iCloud Drive, klik tombol untuk “Menyinkronkan Mac ini” untuk mengaktifkan sinkronisasi.
②. Klik tombol untuk “Folder Desktop & Dokumen” untuk mengaktifkannya. (Dengan mengaktifkan fitur ini, folder desktop dan dokumen Anda akan disinkronkan dengan iCloud, sehingga semua yang disimpan di folder-folder ini akan disimpan di iCloud juga.)
③. Jika Anda ingin menyinkronkan pengaturan aplikasi yang Anda gunakan di Mac Anda dengan perangkat lain, klik di sini.
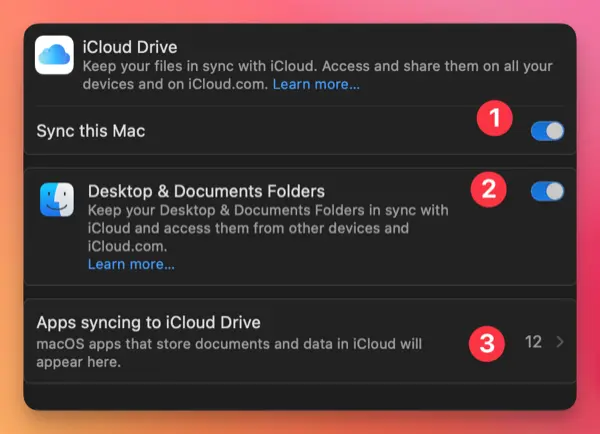
Di jendela Sinkronisasi Aplikasi, Anda dapat mengonfigurasi aplikasi yang menggunakan iCloud untuk secara otomatis mencadangkan dokumen kerja, pengaturan, dll., atau menyinkronkannya dengan Mac lain.
Jika Anda tidak ingin secara otomatis mencadangkan dokumen kerja atau menyinkronkannya dengan Mac lain, klik tombol untuk menonaktifkannya.
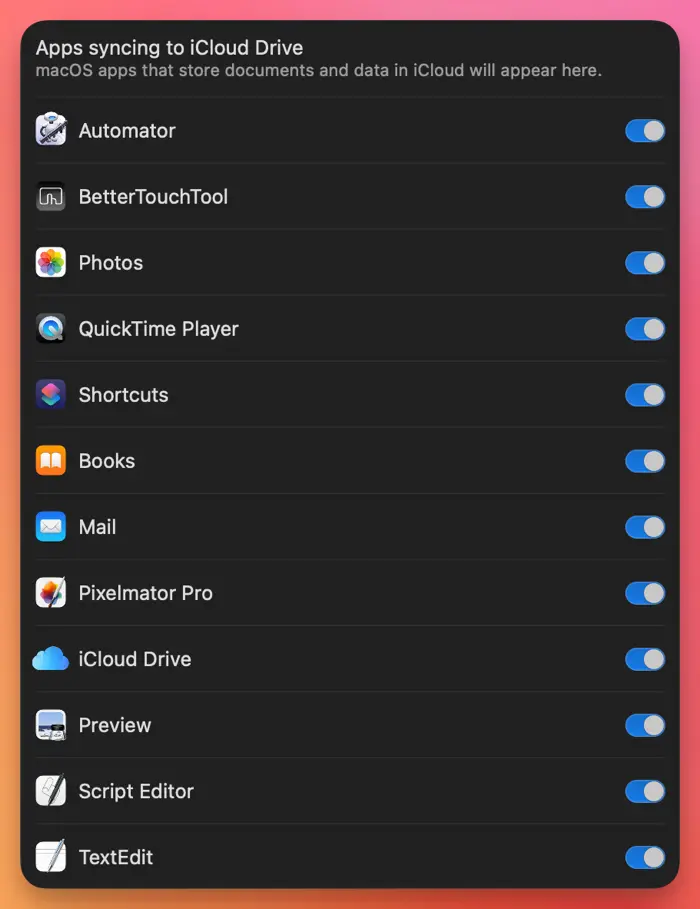
Itu saja! Anda telah menyelesaikan pengaturan untuk menyinkronkan berbagai aplikasi, folder, dan dokumen menggunakan iCloud dengan Mac lain.
Menyinkronkan Aplikasi di Beberapa Mac
Untuk aplikasi yang disinkronkan menggunakan iCloud, Anda dapat terus bekerja dengan lancar di beberapa Mac karena file-file tersebut disimpan di iCloud saat disimpan.
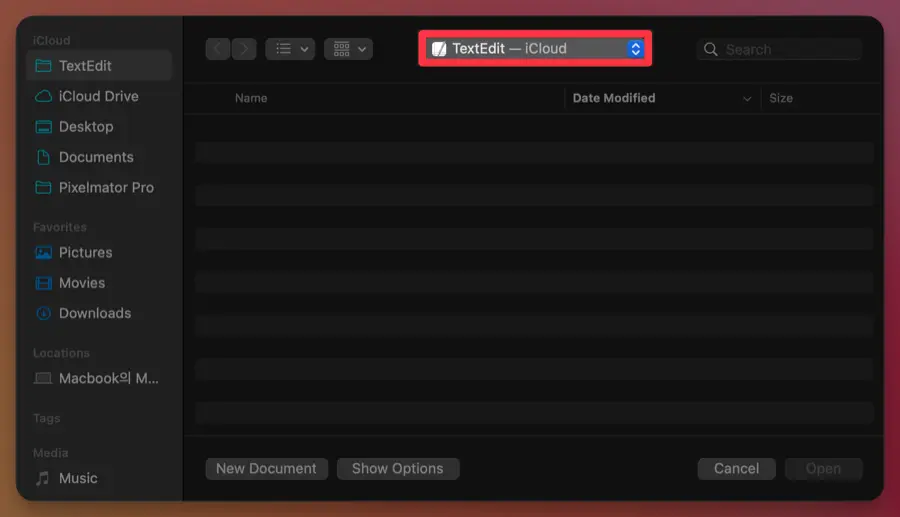
Aplikasi pihak ketiga yang mendukung sinkronisasi iCloud mungkin menyediakan opsi di pengaturan mereka untuk membagikan lokasi area kerja atau pengaturan aplikasi. Bahkan tanpa opsi terpisah, Anda dapat menyimpan dokumen atau folder kerja Anda di folder desktop dan dokumen yang sudah terhubung dengan iCloud.
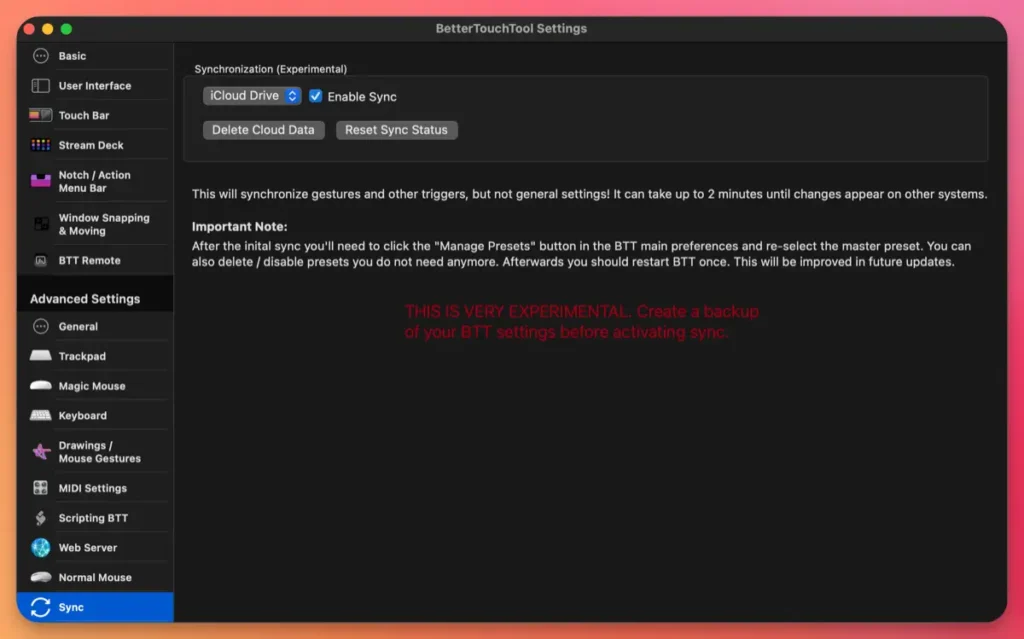
Mempercepat Sinkronisasi iCloud untuk Folder dan File
Folder dan file yang disimpan di iCloud biasanya disimpan di server iCloud dan diunduh sementara ke Mac Anda sebagai salinan virtual saat Anda membuka atau menggunakan dokumen tersebut. Dengan segera mengunduh folder atau file yang disinkronkan dengan iCloud ke Mac Anda, Anda dapat dengan cepat menelusuri dokumen atau file gambar tanpa ada penundaan.
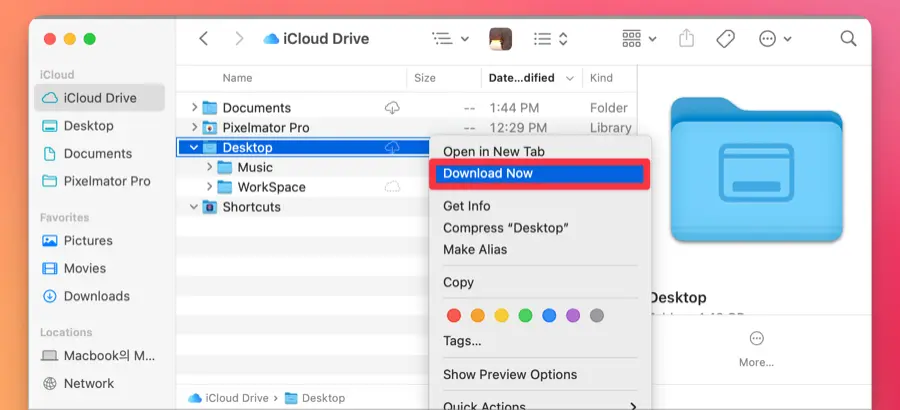
Untuk mengunduh folder atau file yang ingin Anda simpan di Mac Anda, klik kanan padanya dan pilih “Unduh Sekarang.” Ini akan mempercepat eksplorasi folder dan file di Mac Anda, tetapi akan memakan lebih banyak ruang penyimpanan di Mac Anda.
Dengan menggunakan iCloud, Anda dapat menyinkronkan dokumen kerja dan pengaturan aplikasi yang sering digunakan secara real-time jika Anda memiliki beberapa Mac.