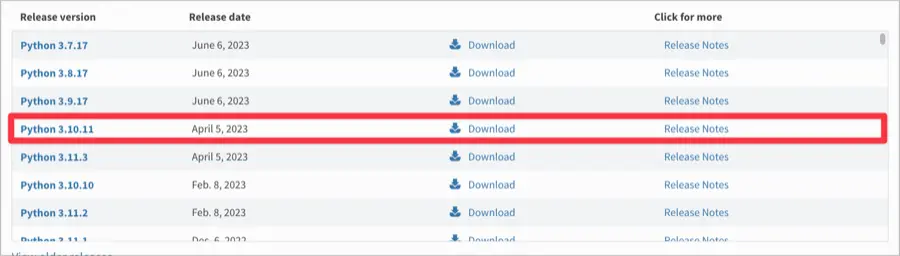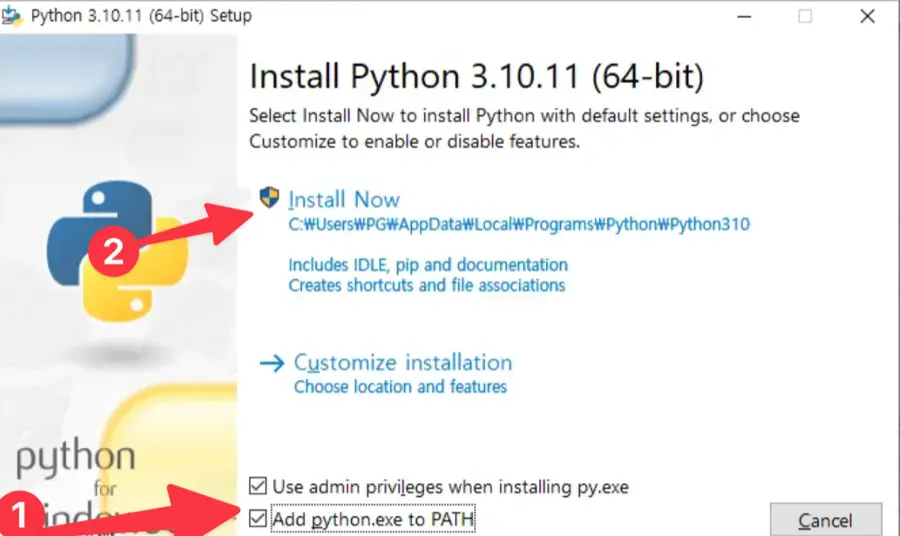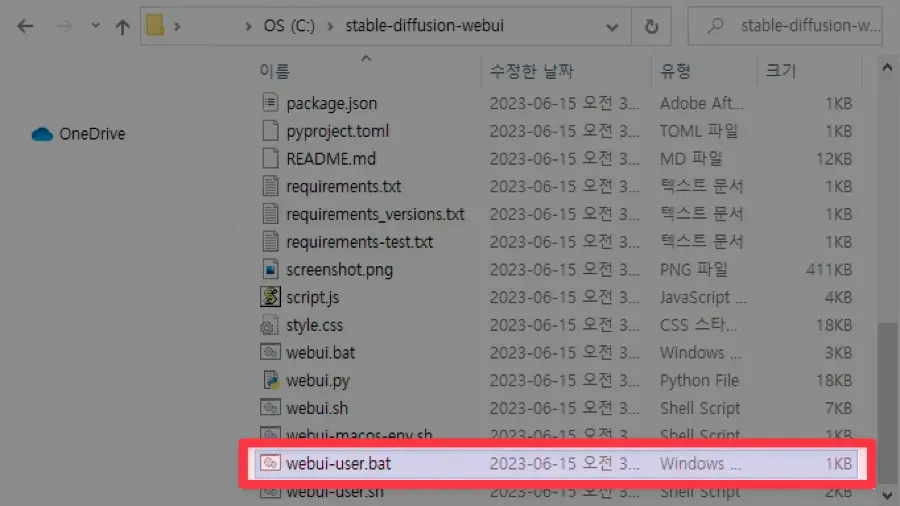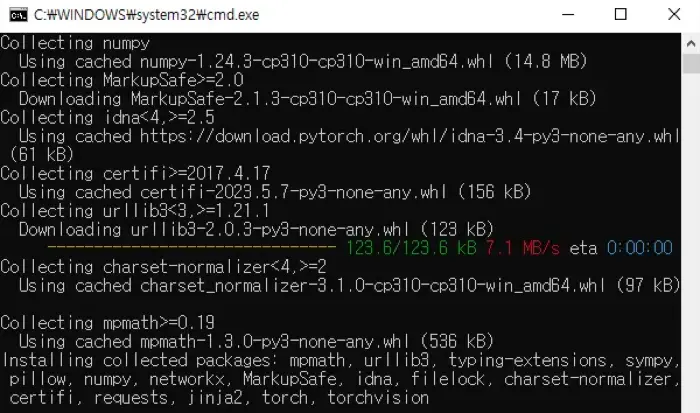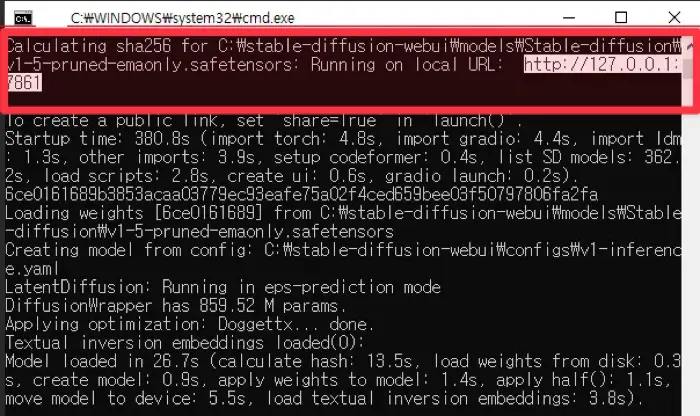Memasang Stable Fusion WebUI di PC
Stable Fusion adalah program ilustrasi AI yang mengubah masukan teks menjadi gambar. Program ini telah mendapatkan perhatian signifikan sebagai proyek sumber terbuka dari Stability AI.
Stable Fusion memungkinkan pengguna untuk membuat gambar dalam berbagai gaya, termasuk karakter realistis dan animasi. Program ini diimplementasikan dalam format antarmuka baris perintah (CLI), sehingga sangat nyaman digunakan.
Untuk memenuhi kebutuhan pengguna yang merasa antarmuka baris perintah kurang praktis, Stable Fusion juga mendukung antarmuka pengguna berbasis web (WebUI). Pemasangan versi WebUI Stable Fusion memerlukan beberapa tahapan awal.

Sebelum memasang Stable Fusion di PC Anda, lebih baik memahami konsep-konsep seperti checkpoint, Lora, VAE, dan embedding. Namun, panduan ini bertujuan untuk membantu pengguna mengatur lingkungan untuk menciptakan gambar realistis yang dihasilkan oleh AI tanpa pengetahuan mendalam tentang Stable Fusion.
Stable Fusion memerlukan percepatan GPU, sehingga spesifikasi kartu grafis Anda menjadi penting. Jika spesifikasi PC Anda tidak ideal, Anda masih dapat menggunakan Stable Fusion melalui Google Colab, yang menyediakan lingkungan yang ramah untuk pembelajaran. Namun, perubahan terbaru telah membuat Colab Stable Fusion berbayar, sehingga lebih nyaman untuk memasang Stable Fusion di PC Anda agar dapat digunakan dengan nyaman.
Untuk memasang dan menjalankan Stable Fusion WebUI di PC Anda, Anda perlu menyiapkan beberapa hal.
Bahan yang Diperlukan
- Stable Diffusion WebUI – AUTOMATIC1111
- Kartu Grafis NVIDIA
- Python (Python) versi sebelum 3.11
- Git
Anda dapat menggunakan versi AUTOMATIC1111 dari Stable Diffusion WebUI, yang dapat ditemukan di sini.
Percepatan GPU adalah persyaratan default untuk kartu grafis NVIDIA, tetapi terdapat versi porting terpisah yang tersedia untuk model lain seperti AMD, Intel, dan MacBook (macOS).
Karena keterbatasan peralatan dan kondisi pengujian, tidak mungkin memberikan petunjuk instalasi untuk semua kartu grafis. Oleh karena itu, panduan ini mengasumsikan penggunaan kartu grafis NVIDIA.
Cara Memasang Stable Fusion di PC
Antarmuka pengguna web (WebUI) Stable Fusion ditulis dalam bahasa pemrograman Python, jadi Python menjadi penting untuk fungsionalitas yang tepat.
Jika Anda menggunakan versi Python 3.11.x, Stable Fusion tidak akan berjalan dengan baik, jadi gunakan versi terbaru dari seri 3.10.x.
Git digunakan untuk mengunduh dan memasang paket sumber terbuka dari GitHub ke PC Anda, dan juga digunakan untuk secara otomatis memperbarui paket yang diunduh dengan Git.
Pemasangan Python
- Buka halaman Unduhan situs web resmi Python.
- Klik Python 3.10.11 dalam daftar unduhan.

- Dari bagian “Files” di bagian bawah layar, klik “Windows installer (64-bit)” untuk mengunduhnya.
- Di layar Pemasangan Python, centang kotak “Add python.exe to PATH” di bagian bawah, kemudian lanjutkan dengan pemasangan.

- Jika muncul tombol “Disable path length limit” di layar Setup berhasil, klik tombol tersebut untuk menerapkan perubahan.
- Setelah selesai pemasangan, buka command prompt dan masukkan perintah
python -Vuntuk memeriksa apakah Python berhasil dimuat.
Opsi “Add python.exe to PATH” digunakan untuk menambahkan Python ke variabel lingkungan akun Windows Anda. Ini memungkinkan Anda menjalankan python.exe dari lokasi command prompt manapun, bahkan dari direktori root, tanpa harus menyebutkan jalur lengkap.
Saat menjalankan Stable Fusion WebUI, program tersebut dimuat melalui Python. Jika Anda menginstal Python tanpa memilih opsi ini, dapat menyebabkan kesalahan “exit code: 9009”.
Opsi “Disable path length limit” menghapus batasan panjang jalur (260 karakter) di Windows. Ini memungkinkan Anda menavigasi ke file dan folder dengan nama atau jalur yang lebih panjang, memastikan bahwa Anda dapat mengaksesnya tanpa masalah.
Pemasangan GIT
Git penting untuk dipasang karena digunakan untuk memeriksa dan memperbarui paket saat menjalankan Stable Fusion WebUI, serta mengelola sumber daya terkait Stable Fusion.
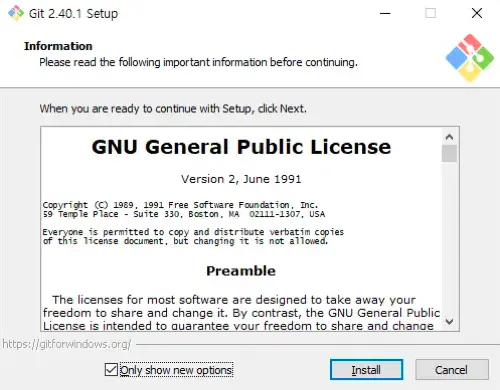
- Kunjungi situs web resmi Git.
- Unduh 64-bit Git for Windows Setup dari bagian Installer standalone.
- Setujui persyaratan penggunaan, lalu klik tombol “Install” untuk melanjutkan dengan pemasangan.
- Di command prompt, masukkan
git -vuntuk memverifikasi apakah Git telah ditambahkan ke variabel lingkungan dengan benar.
Memasang Stable Diffusion WebUI
Setelah Anda memiliki Python dan Git siap, Anda dapat memasang Stable Diffusion WebUI melalui command prompt.
Ukuran paket default cukup besar, dan Anda akan memerlukan ruang disk yang cukup untuk ekstensi masa depan seperti Lora dan Checkpoint. Anda dapat memasang perangkat lunak ini di lokasi mana saja yang nyaman untuk Anda.
1.Buka command prompt.
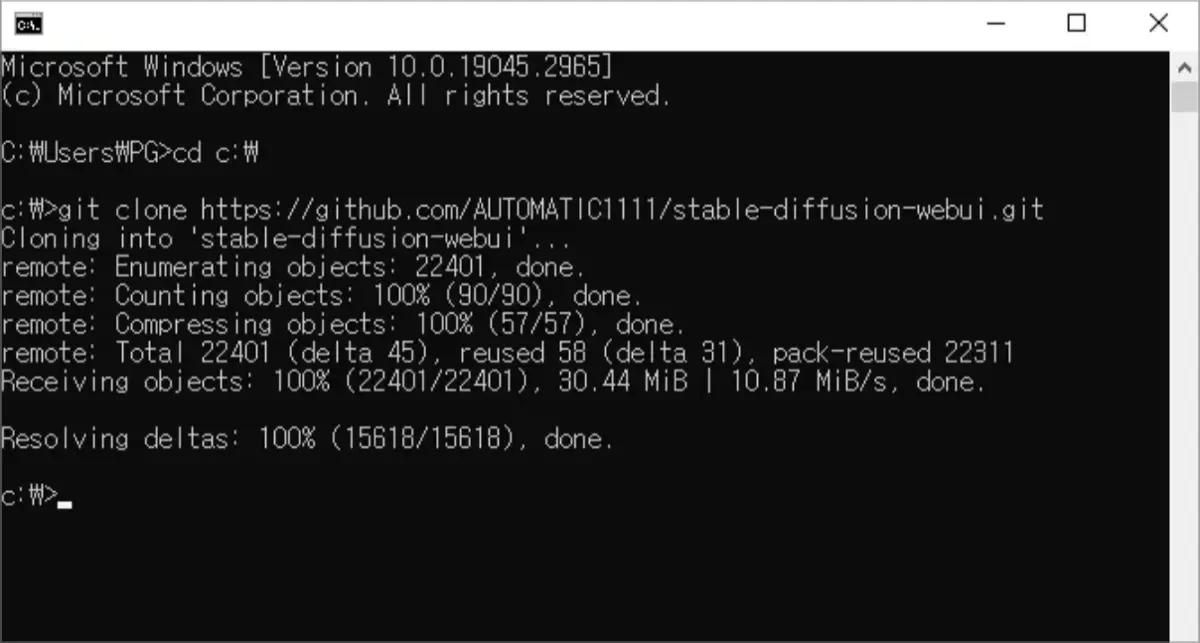
- Navigasi ke folder utama di mana Anda ingin memasang Stable Diffusion.
- Sebagai contoh, jika direktori utama berada di drive C:
cd C:\\ - Sebagai contoh, jika berada di desktop Anda:
cd %userprofile%\\Desktop
- Sebagai contoh, jika direktori utama berada di drive C:
- Masukkan perintah
git clone <https://github.com/AUTOMATIC1111/stable-diffusion-webui.git> untuk menyalin Stable Diffusion WebUI ke PC Anda. - Buka folder stable-diffusion-webui di Windows Explorer.

- Klik dua kali pada webui-user.bat untuk menjalankannya.
- Saat pertama kali menjalankan Stable Diffusion WebUI, program ini akan mengunduh berbagai sumber daya dan paket model dari web.

- Bergantung pada spesifikasi PC Anda, ini mungkin memerlukan beberapa waktu. Harap tunggu hingga semua paket terkait Stable Diffusion diinstal.
- Setelah semua paket terinstal, akan ditampilkan URL lokal di command prompt. Salin URL ini dan tempelkan ke browser Anda untuk mengaksesnya. Perhatikan bahwa nomor port dalam alamat webui tidak tetap dan akan berubah setiap kali Anda menjalankan Stable Diffusion. Oleh karena itu, Anda perlu memeriksa command prompt setiap kali dan menghubungkan sesuai dengan nomor port yang baru.

- Masukkan kata kunci untuk gambar yang ingin Anda hasilkan dalam kolom masukan txt2img, lalu klik tombol Generate untuk membuat gambar.
Dengan melakukan ini, Anda dapat memasang Stable Fusion WebUI di PC Anda, sehingga Anda dapat menggunakan AI pembuatan gambar secara langsung tanpa harus mengakses situs web terpisah. Jika Anda memiliki pertanyaan tentang tutorial ini, silakan tinggalkan komentar di bawah.