Dua Cara Menonaktifkan Trackpad pada Mac
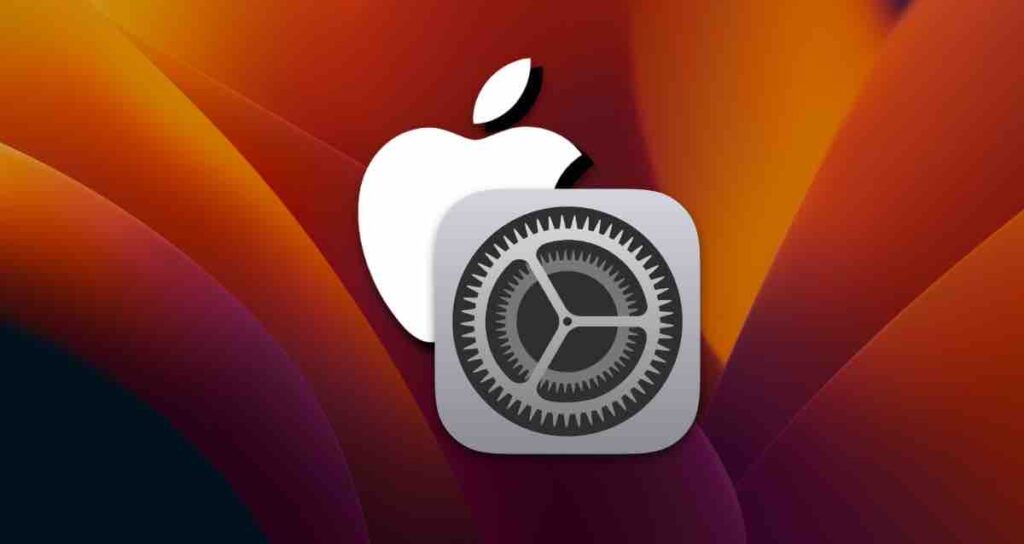
Trackpad yang terintegrasi pada MacBooks dikenal karena ketepatan penunjukan dan pergerakan jari yang halus, membuatnya nyaman digunakan tanpa menggunakan mouse eksternal dalam sebagian besar kasus.
Namun, untuk tugas-tugas yang memerlukan gerakan yang tepat atau penunjukan cepat, seperti desain grafis, pengguna sering menghubungkan mouse eksternal seperti Magic Mouse.
Ketika menggunakan mouse eksternal, terkadang penunjuk mouse bergerak secara tidak sengaja saat mengetik di papan ketik, yang dapat mengganggu. Untuk menghindari hal ini, Anda dapat mengatur MacBook Anda untuk secara otomatis menonaktifkan trackpad ketika mouse terhubung.
Menonaktifkan trackpad ketika mouse terhubung ke Mac
Pengaturan ini secara otomatis menonaktifkan trackpad ketika mouse Bluetooth atau mouse berkabel terhubung ke Mac Anda. Trackpad akan secara otomatis diaktifkan kembali ketika tidak ada koneksi mouse.
Membuka Pengaturan Sistem Apple
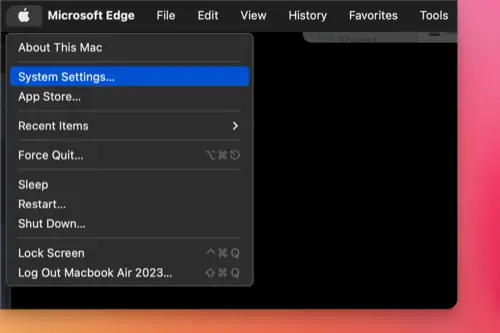
Klik pada menu di bagian kiri atas layar, lalu pilih “Pengaturan Sistem” dari menu dropdown.
Menuju pengaturan Aksesibilitas
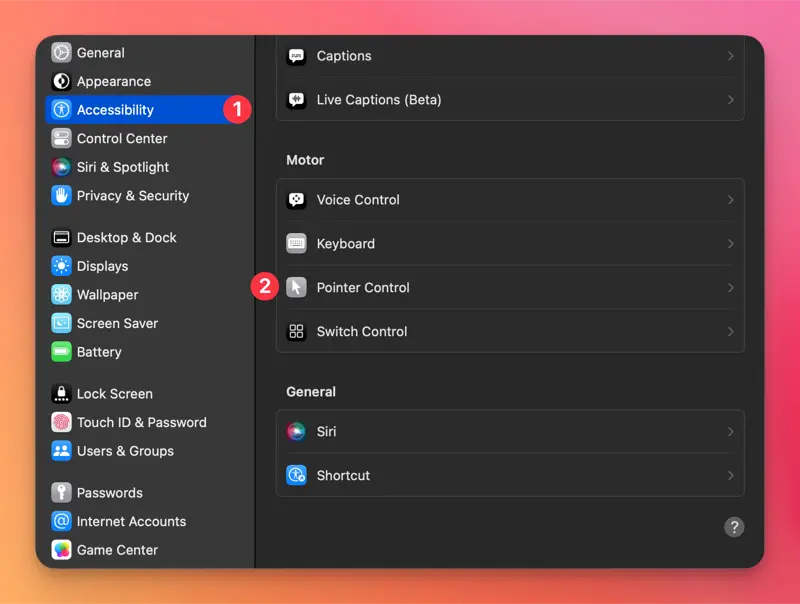
Di jendela “Pengaturan Sistem,” pilih “Aksesibilitas” dan klik pada “Kontrol Penunjuk.”
Menonaktifkan trackpad
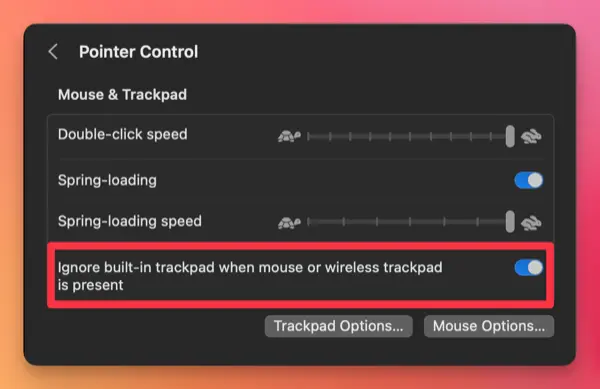
Klik tombol untuk pengaturan “Abaikan trackpad internal ketika mouse atau trackpad nirkabel ada” untuk mengaktifkannya.
Sekarang, ketika mouse nirkabel Bluetooth atau mouse kabel USB terhubung ke Mac Anda, trackpad akan secara otomatis dinonaktifkan.
Atau, Anda dapat Menonaktifkan Trackpad dengan menggunakan Terminal.
Anda dapat segera mengaktifkan atau menonaktifkan trackpad menggunakan perintah berikut di aplikasi Terminal.
defaults write com.apple.AppleMultitouchTrackpad IsSuppressedByMouse -bool truedefaults write com.apple.AppleMultitouchTrackpad IsSuppressedByMouse -bool falseMenonaktifkan trackpad bahkan tanpa menghubungkan mouse
Pengaturan ini memungkinkan Anda untuk menonaktifkan trackpad bahkan tanpa mouse yang terhubung. Namun, fitur tombol mouse akan diaktifkan, yang mengubah pengaturan papan ketik Anda. Tetapi Anda dapat dengan mudah mengaktifkan atau menonaktifkannya menggunakan pintasan keyboard.
Menuju pengaturan Aksesibilitas
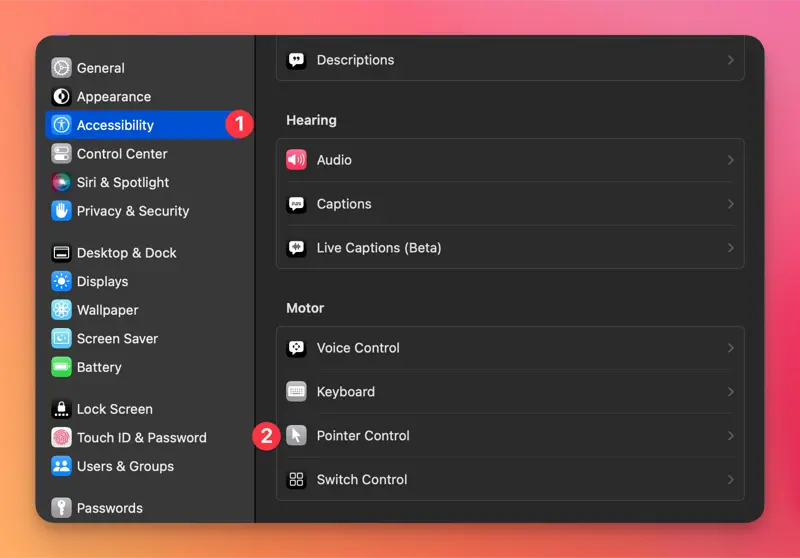
Di “Pengaturan Sistem” Apple, pilih “Aksesibilitas” dan pilih opsi “Kontrol Penunjuk.”
Mengaktifkan Tombol Mouse
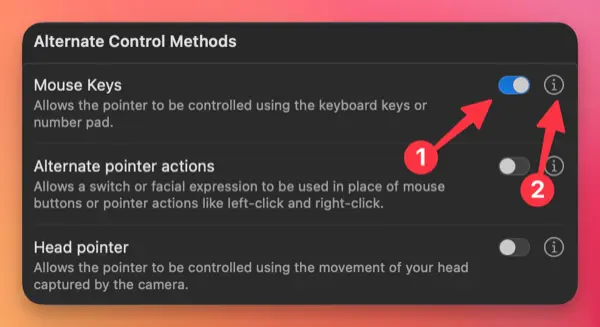
Di bagian [Metode Kontrol Alternatif], aktifkan “Tombol Mouse” dan klik pada simbol ℹ️ di sebelahnya.
Menonaktifkan trackpad ketika Tombol Mouse diaktifkan
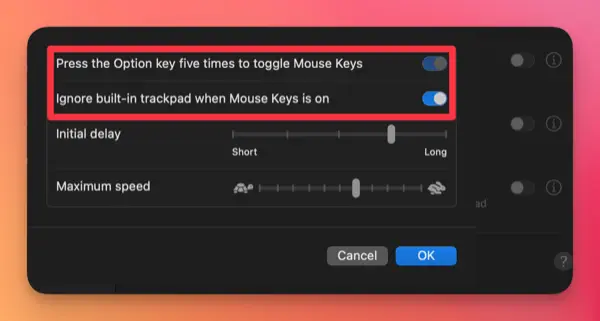
Di jendela pengaturan Tombol Mouse, aktifkan kedua fitur “Tekan tombol Opsi lima kali untuk mengalihkan Tombol Mouse” dan “Abaikan trackpad internal ketika Tombol Mouse aktif.”
Sekarang, selama fitur Tombol Mouse aktif, trackpad akan dinonaktifkan. Anda dapat menggunakan tombol Opsi yang ditekan lima kali untuk mengalihkan fitur Tombol Mouse secara on dan off.